Trucs et astuces pour Samsung Galaxy S9: Le Samsung Galaxy S9 et le Galaxy S9 + mettent à jour le téléphone phare de Samsung. Bien qu'il contienne le design du Galaxy S8, il intègre des fonctionnalités d'Android Oreo, de la Note 8, et introduit une toute nouvelle gamme de fonctions.
Trucs et astuces pour Samsung Galaxy S9: Le Samsung Galaxy S9 et le Galaxy S9 Plus mettent à jour le téléphone phare de Samsung. Bien qu'il contienne le design du Galaxy S8, il intègre des fonctionnalités d'Android Oreo, de la Note 8, et introduit une toute nouvelle gamme de fonctions.
Le Galaxy S9 est le téléphone le plus avancé de Samsung, avec une plus grande portée technique que les appareils précédents. Il vous offre des choix que vous ne trouverez sur aucun autre appareil. Au niveau de la surface, c'est un super téléphone, mais plongez dans les détails et vous trouverez une puissance et un potentiel étonnants.
Heureusement, nous avons travaillé dur pour vous, en tirant les nuances de ce téléphone spectaculaire de Samsung. C'est la masterclass ultime dans le Galaxy S9 et S9 Plus, vous donnant les meilleurs conseils et astuces pour gérer votre appareil.
Astuce Samsung Galaxy S9 / S9 Plus: Si vous avez du mal à trouver les paramètres que vous voulez, allez dans le menu des paramètres et appuyez sur la loupe en haut. Ensuite, vous pouvez taper ce que vous voulez et des suggestions apparaîtront. Sinon, faites défiler vers le bas de n'importe quel menu et vous trouverez des suggestions alternatives pour ce que vous pourriez rechercher.

Modifier votre écran d'accueil: Un appui long sur le fond d'écran sur n'importe quel écran d'accueil vous permet de modifier le fond d'écran et les thèmes, les widgets, les pages ou d'autres paramètres. Cette zone vous permettra également d'ajouter ou de supprimer des écrans complets, donc si vous voulez une page de widgets, c'est là que vous allez.
En savoir plus sur votre écran d'accueil: vous pouvez modifier la taille de la grille d'écran sur laquelle reposent vos raccourcis et vos widgets, en fonction de la densité de l'écran d'accueil. Appuyez longuement sur le fond d'écran et sélectionnez "Paramètres de l'écran d'accueil". Sélectionnez 4x5 pour garder les choses assez claires, 4x6, 5x5 ou 5x6 pour entasser plus. Nous sommes allés avec 5x5 sur le S9.
Redimensionner les widgets: De nombreux widgets sont redimensionnables. Une pression longue les sélectionne. Lorsque vous levez votre doigt, vous pouvez faire glisser la case bleue qui apparaît et redimensionner votre widget. Vous pouvez même redimensionner le champ de recherche Google.
Personnaliser la barre de navigation: Avec les commandes à l'écran, le S9 vous permettra de personnaliser la barre de navigation comme vous le feriez sur le S8. Voulez-vous revenir sur la gauche plutôt que la droite? Dirigez-vous dans les paramètres> affichage> barre de navigation et vous pouvez changer l'ordre des boutons et la couleur de fond de la barre sur laquelle ils sont assis.
Verrouillez la barre de navigation en place: avec un grand écran, certaines applications voudront passer en plein écran et la barre de navigation disparaîtra, ce qui signifie que vous devrez faire défiler la page vers le bas pour la ramener. Si vous préférez qu'il reste toujours en place, vous pouvez le verrouiller en appuyant deux fois sur le point situé à gauche. Vous pouvez le déverrouiller avec un autre double clic.
Masquer le point de verrouillage de la barre de navigation: Si vous avez décidé que vous voulez toujours la barre de navigation ou si vous voulez toujours qu'elle soit masquée, vous pouvez supprimer le point qui la verrouillerait en place. Dirigez-vous dans les paramètres> affichage> barre de navigation et vous pouvez supprimer l'option, de sorte que la barre de navigation est toujours affichée ou toujours masquée sur les applications en plein écran.
Personnaliser la barre d'état: Vous pouvez modifier certaines des options de la barre d'affichage supérieure. Dirigez-vous vers les paramètres> affichage> barre d'état. Vous pouvez limiter les icônes de notification aux trois derniers, ou désactiver le pourcentage de batterie, ce que vous ne voudrez probablement jamais faire.
Autoriser votre page d'accueil à travailler en mode paysage: une nouvelle fonctionnalité sur S9 et S9 Plus est une page d'accueil paysage et une barre d'applications. Cela signifie que vous pouvez garder votre téléphone en mode paysage et basculer entre les vidéos et les jeux, par exemple. Il est désactivé par défaut, mais vous pouvez l'activer dans les paramètres> écran d'accueil> mode portrait uniquement. Il suffit de l'éteindre pour obtenir une rotation vers le paysage.
Créer un dossier: Il suffit de faire glisser une application l'une sur l'autre sur l'écran d'accueil et un dossier est créé. Pour supprimer une application d'un dossier, ouvrez le dossier et appuyez longuement sur une application pour obtenir un menu contextuel qui vous permet de supprimer cette application. Pour ajouter des applications, faites-les glisser dans un dossier ou cliquez sur le bouton + ADD APPS dans le dossier pour ajouter des applications.
Changer la couleur ou le nom d'un dossier: Ouvrez un dossier et entrez le nom que vous voulez en haut. Si vous ne voulez pas de nom, laissez-le vide. Pour modifier la couleur d'arrière-plan du dossier, appuyez sur la palette dans le coin droit et sélectionnez une nouvelle couleur, y compris des couleurs entièrement personnalisées.
Supprimer un dossier: Si vous ne voulez plus de dossier, maintenez la touche enfoncée, puis appuyez sur Supprimer. Le dossier et les raccourcis de l'application disparaîtront.
Accédez à Bixby Home à partir de l'écran d'accueil: Bixby Home sur le S9 se trouve là où Upday / Flipboard était habitué sur le S6 / S7, offrant un condensé d'informations un peu comme Google Now. Il est possible d'y accéder en appuyant sur le bouton Bixby sur le côté du téléphone, mais également en faisant glisser votre doigt vers la droite depuis l'écran d'accueil.
Éteignez Bixby Home: Si vous ne voulez pas Bixby Home, appuyez longuement sur le fond d'écran et vous entrerez dans les commandes de l'écran d'accueil. Balayez vers la droite et le panneau Bixby Home apparaîtra. Il y a un interrupteur à bascule dans le coin supérieur droit. Si vous ne souhaitez pas afficher le panneau Bixby Home sur votre écran d'accueil, désactivez-le.
Accédez à l'Assistant Google: appuyez longuement sur le bouton virtuel Accueil pour lancer l'Assistant Google. Vous pouvez ensuite parler à Google et bénéficier de l'expérience complète prévue par Mountain View. Cette fonctionnalité est synchronisée avec votre compte Google à partir de la connexion, de sorte qu'elle fonctionne avec tout ce que vous avez déjà configuré pour l'Assistant Google.
Accédez à la page de recherche Google / Google Now: Google Now a été l'un des points forts d'Android Lollipop, avec Google rassemblant des tonnes d'informations issues de la recherche et d'autres éléments de vos comptes Google, servant des fiches d'informations. Il y a un croisement avec le nouveau Bixby Home, mais si vous aimez le faire sur Google, alors en tapant sur le widget de la barre de recherche Google, vous ouvrirez cette page.
Changer lanceur (écran d'accueil): Vous pouvez facilement changer l'expérience de votre téléphone avec un lanceur différent, comme Nova si vous voulez plus de personnalisation. Il suffit de télécharger le lanceur depuis Play Store et installez-le. Lorsque vous appuyez sur le bouton d'accueil, vous avez le choix de sélectionner un nouveau lanceur par défaut. Ou, rendez-vous dans les paramètres> applications et cliquez sur le bouton de menu en haut à droite. Sélectionnez "apps par défaut" puis "écran d'accueil". Vous verrez votre choix de lanceurs là, choisissez celui que vous voulez.

La zone des paramètres rapides fait partie d'Android où vous pouvez accéder aux paramètres les plus fréquents pour votre appareil, tels que les modes d'économie d'énergie, Wi-Fi et Bluetooth. C'est une sélection de raccourcis, accessible lorsque vous faites glisser votre doigt depuis le haut de l'écran sur les appareils Android.
Accédez instantanément à la fenêtre des paramètres rapides et des notifications depuis votre écran d'accueil: faites glisser votre doigt n'importe où sur l'écran d'accueil et le panneau des notifications glissera vers le bas, ce qui vous évitera d'atteindre le haut de la page. obtenir des paramètres rapides - vraiment utile sur le grand Galaxy S9 Plus. Ceci est désactivé par défaut, pour l'allumer, appuyez longuement sur le fond d'écran et sélectionnez "Paramètres de l'écran d'accueil", puis "Panneau de notification à ouverture rapide".
Modifier les paramètres rapides: pour modifier les raccourcis qui s'affichent lorsque vous balayez les notifications vers le bas, faites glisser deux fois vers le bas pour afficher la grille complète, ouvrez le menu en appuyant sur les trois points et sélectionnez «ordre des boutons». Vous verrez la liste complète des options sur plusieurs pages. Vous pouvez faire glisser pour réorganiser ou supprimer les raccourcis dont vous n'avez pas besoin. Astuce: seules les six premières applications s'affichent dans la vue compacte en haut de la page. Par conséquent, définissez-les comme vos premiers raccourcis de paramètres.
Modifier la taille de la grille des paramètres rapides: Vous pouvez modifier la densité des icônes des paramètres rapides en modifiant la taille de la grille (comme vous pouvez le faire sur l'écran d'accueil et la barre d'applications (ci-dessous)). Appuyez sur le bouton de menu comme ci-dessus et sélectionnez "grille de boutons". Sélectionnez 5x3 et vous obtiendrez beaucoup plus sur une page.
Accédez instantanément aux paramètres de l'appareil à partir des paramètres rapides: il s'agit d'un conseil Android standard, mais idéal pour accéder instantanément aux paramètres. Appuyez et maintenez le raccourci (par exemple Bluetooth) et vous passerez instantanément au menu des paramètres complets. C'est vraiment utile pour le Wi-Fi, le Bluetooth et les options d'économie d'énergie.
Désactiver la notification de connexion SmartThings: Sur le S9, Samsung utilise la nouvelle application SmartThings comme contrôleur central pour tous les périphériques connectés, de la maison intelligente aux périphériques Bluetooth, et ainsi de suite, en remplacement de Samsung Connect. Cela apparaîtra automatiquement dans votre barre des notifications lorsque vous serez connecté à quelque chose, fournissant un accès rapide aux paramètres d'un appareil connecté par exemple. Vous pouvez le supprimer dans l'application: rendez-vous dans SmartThings et ouvrez le menu dans le coin supérieur droit. Appuyez sur Paramètres> Panneau SmartThings pour l'activer ou le désactiver.

Afficher toutes les applications sur l'écran d'accueil: Ceci est une option populaire pour certains. Si vous voulez supprimer le plateau des applications, appuyez longuement sur l'écran d'accueil et appuyez sur "Paramètres de l'écran d'accueil". Ensuite, sélectionnez "mise en page d'accueil" et vous verrez deux options, "écran d'accueil seulement" ou "écran d'accueil et écran des applications". Le premier supprime complètement le plateau des applications, comme l'iPhone.
Ajouter ou supprimer un bouton de la barre d'applications: Par défaut, il n'y a pas de bouton de barre d'applications et vous ouvrez le plateau des applications avec un glissement. Si vous voulez que le bouton retour tête dans les paramètres de l'écran d'accueil comme ci-dessus et sélectionnez "bouton applications". Ici vous pouvez l'activer ou le désactiver.
Balayez pour afficher ou masquer la barre d'applications: Comme ci-dessus, le Galaxy S9 vous permet d'afficher la barre d'applications avec un glisser vers le haut. Les pages d'applications elles-mêmes défilent ensuite à gauche et à droite. Si vous voulez revenir à la page d'accueil, vous n'avez pas besoin d'appuyer sur le bouton d'accueil, vous pouvez simplement glisser vers le haut à nouveau et le plateau des applications disparaît.
Modifier la taille de la grille de l'écran des applications: Tout comme l'écran d'accueil, vous pouvez modifier la densité des applications dans la barre d'applications / la page de l'application. Comme ci-dessus, allez dans les paramètres de l'écran d'accueil, et vous verrez l'option pour "grille de l'écran des applications", avec des options pour 4x6 ou 5x6. Ce dernier va emballer plus d'applications dans.
Alphabetisez vos applications: Dans la barre des applications, appuyez sur le menu dans le coin supérieur droit, puis "trier". Cela vous donnera l'option d'avoir l'ordre alphabétique. Il suffit de taper sur cette option et tout va tomber en place.
Réorganiser les applications: Appuyez sur le bouton de menu dans le coin supérieur droit, puis appuyez sur "trier". Cette fois, sélectionnez "commande personnalisée". Vous pouvez maintenant faire glisser les applications vers la position souhaitée.
Créer un dossier de la barre d'applications: Tant que vous êtes dans un «ordre personnalisé» (comme ci-dessus), vous pouvez faire glisser une application sur une autre pour créer un dossier. Cela peut ensuite être repositionné, nommé ou coloré à votre préférence, de sorte que vous pouvez avoir un dossier Google, un pour la maison intelligente, un pour les jeux et ainsi de suite.
Rechercher votre téléphone en entier: en haut de l'écran des applications se trouve une barre de recherche pour le Finder. Cela renvoie les résultats de recherche pour les applications que vous avez installées, mais peut également rechercher du contenu dans des applications, telles que Feedly, Play Musique, messages, rappel, calendrier et beaucoup plus. Appuyez sur la barre de recherche dans la barre d'applications, puis appuyez sur le bouton de menu sur la droite, puis "gérer les applications" et vous pouvez choisir où il cherche.
Désinstaller des applications: vous pouvez désinstaller directement à partir d'une icône d'application. Il suffit d'appuyer longuement sur l'application et un menu contextuel vous donnera l'option de désinstaller une application. S'il s'agit d'une application principale (que vous ne pouvez pas désinstaller), la même option vous permet de désactiver une application.
Ajouter des applications à votre écran d'accueil: appuyez sur le raccourci de l'application et maintenez-le enfoncé dans la barre d'applications. Cela vous permettra de placer un raccourci sur votre écran d'accueil en le faisant glisser vers le haut de la page, ou vous pouvez sélectionner "ajouter à la maison" dans le menu contextuel qui apparaît.
Utilisez les icônes d'application normales: Samsung aime mettre des arrière-plans sur les icônes d'application, transformant tout en un cercle. Rendez-vous dans les paramètres> affichage> icônes et sélectionnez "icônes seulement". Cela rendra les applications à leur forme normale.

Allumer toujours à l'écran: Pour que l'écran affiche les informations "toujours allumées", entrer dans l'écran de verrouillage et la sécurité> toujours affiché et l'allumer. Ceci apparaît lorsque l'affichage du téléphone est en veille, c'est-à-dire lorsque l'affichage est désactivé. Si vous voulez toujours l'afficher, faites défiler vers le bas et activez cette option. Si vous le souhaitez selon un horaire - peut-être seulement lorsque vous êtes à votre bureau -, désactivez «Afficher toujours» et définissez plutôt un horaire. Cela vous permet également d'activer ou de désactiver l'affichage permanent en fonction de vos préférences.
Changer la disposition de l'affichage permanent: Vous pouvez personnaliser ce que vous voyez dans l'affichage permanent en vous rendant dans la section ci-dessus. Vous pouvez choisir d'afficher le bouton d'accueil ou non, ainsi que l'horloge ou l'information.
Changer le style de l'horloge toujours active: Il existe différents types d'horloge pour l'affichage permanent S9. Dirigez-vous vers les paramètres> écran de verrouillage et de sécurité> horloge et widgets> style d'horloge. Ici vous pouvez changer l'horloge à la fois pour l'affichage permanent et l'écran de verrouillage. Vous pouvez également chnge les couleurs, donc si vous ne voulez pas de mono, vous pouvez sélectionner autre chose.
Ajoutez un contrôleur de musique à votre écran de verrouillage ou à votre écran permanent: Les widgets de visage sont le nom utilisé par Samsung pour d'autres informations sur votre écran de verrouillage ou sur votre écran permanent. Vous aurez probablement un contrôleur de musique par défaut, mais si ce n'est pas le cas, rendez-vous dans les paramètres> écran de verrouillage et sécurité> clock et facewidgets> facewidgets. Vous trouverez ici une gamme d'options pour l'affichage permanent, vous permettant ainsi de changer de piste, par exemple, sans déverrouiller votre téléphone. Cependant, vous devrez appuyer deux fois sur l'affichage permanent pour passer au contrôleur de musique.
Changez la luminosité de l'affichage permanent: Ceci est lié à la luminosité automatique de votre téléphone, mais vous pouvez l'annuler manuellement pour régler vous-même la luminosité. Entrez dans les paramètres> écran de verrouillage et sécurité> affichage permanent. Dans ce menu, vous verrez "luminosité automatique". Éteignez-le et vous pouvez régler la luminosité vous-même. Astuce: Si la luminosité automatique est désactivée, vous pouvez appuyer deux fois sur l'horloge permanente et une échelle de luminosité s'affichera.
Télécharger plus de mises en page en permanence: Il est possible d'étendre ce qui est proposé pour un affichage permanent. Ouvrez la section Thèmes Samsung (appuyez longuement sur l'écran d'accueil de la visite guidée> appuyez sur les thèmes au bas de la page), cliquez sur AOD dans l'onglet inférieur. Choisissez la mise en page que vous aimez et cliquez sur télécharger, puis appliquer. Vous devrez payer pour la plupart d'entre eux.
Changer les raccourcis de l'écran de verrouillage: Vous pouvez avoir deux raccourcis sur l'écran de verrouillage pour un accès rapide (uniquement l'écran de verrouillage, pas l'affichage permanent). Ce sont le téléphone et l'appareil photo par défaut, mais peuvent être tout ce que vous aimez. Entrez dans les paramètres> écran de verrouillage et sécurité> raccourcis de l'application. Ici, vous pouvez sélectionner les raccourcis gauche et droit ou les désactiver complètement.
Désactiver / activer les notifications de l'écran de verrouillage: Si vous ne voulez pas de notifications sur votre écran de verrouillage, dirigez-vous vers les paramètres> écran de verrouillage et sécurité> notifications. Cela vous permet de masquer le contenu, d'afficher uniquement les icônes des applications ou de désactiver complètement les notifications. Inversement, si vous souhaitez des notifications avec du contenu, ne sélectionnez pas masquer. Ne vous inquiétez pas, vous pouvez choisir de cacher le contenu pour certaines applications et pas d'autres, voir ci-dessous.
Modifier l'apparence des notifications de l'écran de verrouillage: vous pouvez non seulement modifier les informations affichées sur l'écran de verrouillage, mais également modifier leur apparence. Tête dans les paramètres> écran de verrouillage et sécurité> notifications et vous pouvez changer la transparence de la bannière de notifications de l'écran de verrouillage. Vous pouvez également avoir le texte inversé afin qu'il se démarque plus par rapport à l'arrière-plan.
Masquer certaines notifications de l'écran de verrouillage: Si vous ne voulez jamais verrouiller les notifications d'écran d'une application particulière (comme WhatsApp, ou un jeu ennuyeux), dirigez-vous dans les paramètres> écran de verrouillage et sécurité> notifications> afficher les notifications de, toutes vos applications. Éteignez les applications et vous ne recevrez jamais de notifications d'écran de verrouillage de leur part. Notez que cela ne concerne pas les notifications à l'échelle de l'appareil, mais uniquement celles de l'écran de verrouillage.
Afficher Bixby Home sur l'écran de verrouillage: Vous pouvez accéder à Bixby Home à partir de l'écran de verrouillage en appuyant sur le bouton Bixby, ce qui signifie que vous n'avez pas à déverrouiller pour voir certaines choses. Dirigez-vous vers Bixby Home, appuyez sur le menu dans le coin supérieur droit et appuyez sur Paramètres> Afficher sur l'écran de verrouillage. Cela montrera toutes les cartes d'application qui seront montrées dans Bixby Home sur l'écran de verrouillage. Cela peut inclure les goûts du calendrier, Facebook, Spotify, Twitter, Upday, Météo et ainsi de suite. Vous pouvez désactiver les éléments que vous voulez garder privés.

Conseil de sécurité: La biométrie n'est pas infaillible, car en cas d'échec, votre appareil revient au code PIN ou au mot de passe pour le déverrouiller. Par conséquent, votre appareil est seulement aussi sécurisé que le mot de passe ou le code PIN que vous utilisez, car quiconque tente de pénétrer dans votre téléphone peut toujours choisir de se diriger directement vers ces méthodes de déverrouillage. La biométrie est là pour la commodité, pas pour la sécurité.
Activer la sécurité des empreintes digitales / du visage / de l'iris: Pour utiliser votre empreinte digitale / visage / diaphragme pour déverrouiller, accédez aux paramètres> écran de verrouillage et sécurité> type de verrouillage de l'écran. Ici vous pouvez sélectionner la biométrie que vous voulez. Vous devrez définir un code PIN ou un mot de passe de secours en même temps pour fournir une sécurité supplémentaire. Astuce: si vous utilisez des empreintes digitales, enregistrez vos doigts sur chaque main afin de pouvoir les déverrouiller, quel que soit votre téléphone.
Activer le balayage intelligent: Le balayage intelligent combine le visage et l'iris, de sorte que le téléphone peut utiliser ou pour déverrouiller le téléphone. Cela signifie que vous devez simplement regarder le téléphone et qu'il se débloquera dans la plupart des situations. Vous devrez enregistrer votre visage et votre iris pour que cela fonctionne.
Verrouillage instantané: lorsque vous appuyez sur le bouton de veille, vous voulez que votre téléphone se verrouille instantanément. Entrez dans les paramètres> écran de verrouillage et sécurité> paramètres de verrouillage sécurisé. Il y a la possibilité de verrouiller l'appareil dès que l'écran se met en veille ou lorsque vous appuyez sur le bouton veille. Si vous voulez un délai, il y a beaucoup d'options de temps.
Déverrouillage Smart Lock / Bluetooth: Dans les paramètres> écran de verrouillage et sécurité>, vous trouverez à nouveau la section Smart Lock. Il s'agit d'une fonctionnalité Android standard et vous avez la possibilité de désigner des appareils de confiance, de sorte que votre Android se déverrouiller lorsqu'il est connecté à autre chose. Vous pouvez désigner des appareils Bluetooth (comme votre smartwatch ou voiture Bluetooth), l'emplacement, la voix de confiance et ainsi de suite.
Essuyez automatiquement votre appareil: Si vous craignez que votre téléphone ne tombe entre de mauvaises mains et ne soit pas craqué, vous pouvez l'essuyer automatiquement. Entrez dans les paramètres> écran de verrouillage et sécurité> paramètres de verrouillage sécurisé. Vous trouverez ici l'option de réinitialisation automatique d'usine si 15 tentatives de déverrouillage échouées sont effectuées.
Verrouiller les fonctions de réseau et de sécurité: Cette option signifie que vos paramètres réseau ne peuvent pas être modifiés lorsque votre téléphone est verrouillé. Cela facilite la localisation de votre téléphone s'il est volé. Cependant, cela signifie également que vous devez déverrouiller votre téléphone pour engager le mode vol. Dirigez-vous vers les paramètres> écran de verrouillage et de sécurité> paramètres de verrouillage sécurisé pour trouver l'option pour l'activer ou le désactiver.
Déverrouillez avec le bouton d'accueil à l'écran: au lieu de cliquer sur le bouton de veille ou sur le lecteur d'empreintes digitales, vous pouvez appuyer longuement sur le bouton d'accueil à l'écran pour le déverrouiller. Si vous avez une sécurité, elle ira directement au déverrouillage, par exemple à l'entrée du scanner d'iris ou du code PIN. Si vous n'avez pas de sécurité, il suffit de déverrouiller votre téléphone. Dirigez-vous dans les paramètres> affichage> barre de navigation et sélectionnez "déverrouiller avec le bouton d'accueil".
Crypter votre carte SD: Si vous ne voulez pas que les gens fouillent votre carte SD s'ils la retirent du téléphone, vous pouvez le crypter. Ensuite, il ne peut être lu sur votre téléphone déverrouillé. Dirigez-vous vers les paramètres> écran de verrouillage et sécurité> crypter la carte SD et vous pouvez obtenir tous les détails.
Demander un mot de passe lorsque votre téléphone redémarre: Vous pouvez mettre en place un mot de passe nécessaire lorsque votre téléphone redémarre. C'est ainsi que si votre téléphone est volé, il ne redémarrera pas sans que vous ayez entré un code PIN. Dirigez-vous vers les paramètres> écran de verrouillage et sécurité> démarrage sécurisé et vous pouvez activer cette option.
Masquer le contenu dans certaines notifications d'applications: si vous souhaitez afficher des notifications sur votre écran de verrouillage, mais masquer des informations sensibles dans certaines de ces applications (comme une application de messagerie), activez d'abord les notifications de verrouillage pour afficher le contenu (voir ci-dessus). Ensuite, allez dans les paramètres> notifications. Ici vous pouvez gérer les notifications de chaque application individuelle. Vous pouvez choisir de masquer le contenu de l'écran de verrouillage ici pour des applications spécifiques.
Pour désactiver les notifications pour une application: accédez aux paramètres> notifications et désactivez les notifications pour l'application dont vous ne voulez pas entendre parler. Ou, lorsque vous recevez une notification que vous n'aimez pas, faites-la glisser lentement vers la droite et vous verrez une icône de paramètres, appuyez sur cette touche pour accéder aux paramètres de cette application et désactivez-la.
Afficher les badges de notification d'icône d'application: les badges d'icône sont relativement nouveaux pour Android, ce qui permet à chaque application de vous indiquer le nombre de notifications que vous possédez. Samsung applique cela à travers l'ensemble de l'appareil. Dirigez-vous vers les paramètres> notifications> badges de l'icône de l'application. Ici vous pouvez les désactiver des applications individuelles, vous pouvez changer le style (numéros ou pas de chiffres).
Affichez les notifications de votre application en appuyant longuement sur un raccourci d'application: il s'agit d'une extension assez avancée des badges d'icône. Vous pouvez appuyer sur l'icône d'une application qui affiche un badge et la maintenir enfoncée pour afficher les notifications dans un menu contextuel. Rendez-vous dans les paramètres> notifications> badges de l'icône de l'application et vous trouverez cette option en bas de la page sous "Afficher les notifications".
Pincer pour agrandir: Vous avez une pile de notifications? Vous pouvez pincer pour les développer, à la fois sur l'écran de verrouillage et dans la zone des notifications.
Clignote la LED pour les notifications: La LED clignote lorsque l'affichage est éteint pour vous indiquer qu'il y a une notification. Si vous voulez l'éteindre, allez dans les paramètres> affichage> indicateur LED et vous pouvez l'éteindre.
Prenez le contrôle de ne pas déranger: Ne pas déranger est un outil puissant dans Android pour gérer les notifications que vous recevez quand. C'est tellement énorme, c'est entièrement exploré dans la section ci-dessous.

Passez rapidement aux alertes vibreur: si vous souhaitez conserver le silence, mais que les alertes de vibration sont toujours activées, appuyez sur le bouton de volume et appuyez sur l'icône du haut-parleur dans la fenêtre contextuelle. Cela va passer à vibrer. Ou vous pouvez maintenir le bouton de volume enfoncé pour qu'il vibre complètement.
Réglez votre téléphone sur silencieux: Les contrôles de volume normal ne vont que pour vibrer. Pour rendre votre téléphone silencieux, faites glisser les paramètres rapides vers le bas et appuyez sur le raccourci son. Cela fera défiler le son / vibrer / couper le son. N'oubliez pas de réactiver le son, sinon vous perdrez tous vos appels et messages, ou utilisez plutôt Ne pas déranger.
Baisser le volume multimédia (audio, vidéos): appuyez sur le bouton d'augmentation ou de diminution du volume, et le curseur de volume apparaîtra. Appuyez sur la flèche vers le bas sur le côté droit, et vous pouvez modifier la sonnerie, les médias, les notifications, le volume du système et la voix Bixby indépendamment. Si vous voulez toujours changer le volume des médias, basculez sur le curseur en bas et les contrôles de volume feront tourner les médias de haut en bas tout le temps - ce qui rend très facile de faire taire instantanément un jeu que vous jouez sur le bus.
Séparez la musique Bluetooth du reste des sons de votre application: c'est excellent. En utilisant le "son de l'application séparée", vous pouvez désigner une application pour jouer sur Bluetooth pendant que le reste de vos sons reste sur votre appareil. Par exemple, vous pouvez lire Spotify sur votre haut-parleur Bluetooth tout en regardant YouTube sans que l'audio YouTube ne passe également par Bluetooth à votre haut-parleur. Dirigez-vous vers les paramètres> sons et vibrations> son de l'application séparée. Dans cette zone, vous pouvez désigner votre application musicale (par exemple Spotify, YouTube) et l'appareil sur lequel vous souhaitez la lire (votre haut-parleur Bluetooth). Cette application joue alors là tandis que d'autres applications gardent leur audio en jouant localement à travers les haut-parleurs du téléphone.
Éteignez le bruit de charge, le bruit de déverrouillage, les sons du clavier: Samsung aurait votre S9 bip et vibrer à chaque action et toucher. Dirigez-vous vers les paramètres> son et vibration et vous trouverez toutes les options pour éteindre ces choses. Fais-le s'il-te-plaît.
Activer et contrôler Dolby Atmos: Le Galaxy S9 et S9 Plus ont des haut-parleurs qui sont accordés AKG et largement supérieur aux appareils précédents. Ils ont aussi une option Dolby Atmos. Ceci peut être activé dans les réglages rapides ou dans les réglages> sons et vibrations> qualité du son et effets. Dans la section Dolby Atmos, vous avez le choix entre l'auto, le film, la musique ou la voix en tant qu'options individuelles pour l'amélioration audio.
Adaptez la qualité sonore à vous: Vous pouvez personnaliser la sortie audio du S9. Tête dans les paramètres> sons et vibrations> qualité sonore et effets et vous verrez adapter les sons. En utilisant une paire d'écouteurs, vous pouvez régler la sortie et enregistrer un profil personnel.
Engage ne pas déranger: Ne pas déranger est une fonctionnalité Android qui vous permet de couper le son de votre téléphone, mais de mettre en place une série d'exceptions. Balayez vers le bas les paramètres rapides et appuyez sur le bouton Ne pas déranger pour l'activer. Vous pouvez également définir un horaire, par exemple la nuit, ou lorsque vous êtes au bureau. Appuyez simplement sur le réglage rapide et maintenez-le enfoncé pour accéder aux options de menu complètes.
Autoriser les notifications à ne pas déranger: Si vous voulez le silence, ne pas déranger est génial. Mais si vous voulez des notifications, vous devez indiquer les exceptions autorisées. Allez dans les paramètres> son et vibration> ne pas déranger> autoriser les exceptions. Ici, vous pouvez autoriser les alarmes (essentielles si vous voulez vous réveiller le matin), mais aussi autoriser les appels répétés ou les contacts nommés - comme les favoris pour les messages et les appels - ainsi que les notifications d'exception.
Pour marquer une application en tant qu'application prioritaire ou d'exception: Les applications (appelées applications prioritaires sur d'autres appareils Android et anciens téléphones Samsung) sont des applications qui ont la possibilité de remplacer le mode Ne pas déranger. Par exemple, si vous voulez toujours que votre sonnette retentisse ou reçoive des alertes d'une caméra de sécurité, celles-ci doivent être désignées comme exceptions. Dirigez-vous vers les paramètres> applications et sélectionnez l'application que vous voulez. Appuyez sur les notifications et en bas de la liste, vous trouverez "ne pas déranger l'exception personnalisée".
Dans le menu Ne pas déranger, assurez-vous que vous avez activé "Autoriser les exceptions" et que vous serez toujours averti des applications que vous avez sélectionnées.
Changer l'application par défaut: Android vous permet de décider quelle est l'application par défaut si vous avez plus d'un qui fera la même chose. Sous Paramètres> applications, cliquez sur le bouton de menu en haut à droite, puis sur "Applications par défaut". Ici, vous pouvez voir ce qui a été sélectionné comme navigateur par défaut, application d'appel, application de messagerie et écran d'accueil. Les autres valeurs par défaut sont sélectionnées par la première application que vous ouvrez pour une tâche particulière.
Contrôle des autorisations de l'application: Oreo vous permet de gérer toutes les autorisations pour chaque application sur une base individuelle. Allez dans les paramètres> applications et sélectionnez l'application que vous voulez, puis cliquez sur Autorisations. Cela vous permettra d'activer et de désactiver les autorisations, de sorte que vous pouvez désactiver l'accès à l'emplacement ou aux contacts, par exemple.
Faites vos applications en plein écran: Avec un écran 18.5: 9, le S9 est plus grand que la plupart des téléphones. De nombreuses applications rempliront cet espace ayant déjà été optimisé (comme les applications Samsung, Facebook, Amazon Video), mais d'autres doivent être activées. Dirigez-vous vers les paramètres> affichage> applications en plein écran. Ici, vous verrez ceux qui sont déjà optimisés et ceux que vous pouvez forcer à travailler en plein écran - et ceux qui pourraient ne pas fonctionner si bien.
Changer les couleurs d'affichage: Dirigez-vous dans les paramètres> mode d'écran et vous aurez l'option de changer l'apparence de l'affichage. La valeur par défaut est "affichage adaptatif" avec l'option de le rendre plus frais ou plus chaud. Il y a aussi la possibilité de modifier les niveaux rouge, vert et bleu dans les "options avancées". Il y a aussi une option "basique" et cinéma ou photo selon vos préférences.
Changer la résolution d'affichage: "Quad HD +" disent-ils, mais la valeur par défaut est souvent "Full HD +". Vous pouvez sélectionner la résolution souhaitée pour l'affichage dans les paramètres> affichage> résolution d'écran. Une résolution plus faible pourrait vous faire économiser de la batterie.
Allumez le rehausseur de vidéos: il y a un rehausseur vidéo qui se cache sur le S9 et qui vise à booster les vidéos. Il fonctionne avec une gamme d'applications, y compris Netflix, Play Films, Prime Video et YouTube. Accédez aux paramètres> fonctionnalités avancées> optimiseur vidéo pour activer ou désactiver selon vos préférences.
Activer le mode nuit: Appelé "filtre de lumière bleue" par Samsung, cela change la couleur de l'affichage pour réduire la lumière bleue, éviter la fatigue oculaire et vous aider à mieux dormir. Tête dans les paramètres> affichage> filtre de lumière bleue pour changer les temps et la force de l'effet.
Mode à une main: Avec le Galaxy S9 et le S9 Plus, vous serez peut-être plus facile à utiliser en mode à une main pour atteindre le sommet. Vous pouvez glisser en diagonale en bas à gauche ou à droite, ou accéder aux paramètres> fonctions avancées> mode à une main et sélectionner "bouton". Cela signifie que vous pouvez appuyer 3 fois sur le bouton d'accueil et qu'il rétrécira en mode à une main, pour une utilisation simple d'une seule main.

Gérer le contenu de l'écran de pointe: Les S9 et S9 Plus ont des fonctions de périphérie. Allez dans les paramètres> affichage> écran de bord pour gérer les panneaux de bord et l'éclairage.
Activer l'éclairage des bords pour les notifications: Vous pouvez faire en sorte que les bords de l'écran s'allument pour vous donner des notifications. Entrez dans les paramètres> affichage> écran de bord> éclairage de bord. Vous pouvez changer le style de l'éclairage de bord ainsi que nommer les applications dont il vous informera. Vous pouvez l'avoir pour tout, ou juste pour les applications qui vous intéressent vraiment. Cela ne fonctionnera pas avec toutes les applications, vous devrez donc jouer avec.
Ajouter ou supprimer des panneaux de bordure: accédez aux paramètres> affichage> écran de bord et appuyez sur les panneaux de bord. Ici, vous verrez la sélection de panneaux disponibles et vous pouvez ajouter et supprimer ceux que vous ne voulez pas. Stick à l'utile, sinon vous passerez plus de temps à naviguer et moins de temps à faire. Smart select mérite d'être étudié.
Déplacez la poignée du panneau de bord là où vous le souhaitez: Vous pouvez déplacer la poignée de bord (où vous devez balayer pour ouvrir les panneaux de bord) à n'importe quel endroit à gauche ou à droite de l'écran. Il suffit d'appuyer et maintenir et vous pouvez le faire glisser où vous le souhaitez.
Changez la taille et la transparence de la poignée du panneau de bordure: Accédez aux paramètres> affichage> écran de bord et appuyez sur les panneaux de bord. Appuyez ensuite sur le menu dans le coin supérieur droit et sélectionnez "poignée du panneau de bord". Dans ces paramètres, vous pouvez changer la poignée - y compris la rendre invisible.

Si vous voulez en savoir plus sur Bixby, nous avons une fonctionnalité Bixby complète pour que vous puissiez en profiter.
Éteignez Bixby Home: Nous avons couvert cela précédemment, mais si vous ne voulez pas Bixby Home, appuyez longuement sur le fond d'écran et vous entrerez dans les commandes de l'écran d'accueil. Balayez vers la droite et le panneau Bixby Home apparaîtra. Il y a un interrupteur à bascule dans le coin supérieur droit. Si vous ne souhaitez pas afficher le panneau Bixby Home sur votre écran d'accueil, désactivez-le.
Désactiver le bouton Bixby: Les S9 et S9 Plus ont un bouton sur le côté pour lancer Bixby. Il peut être utilisé pour Bixby Voice ou pour ouvrir Bixby Home. Si vous ne le voulez absolument pas, vous pouvez désactiver le bouton, mais vous ne pouvez pas l'affecter à autre chose. Appuyez sur le bouton pour ouvrir Bixby Home. En haut, vous trouverez un cog de paramètres. Touchez ceci et un curseur s'ouvre pour vous permettre de désactiver la touche Bixby.
Désactiver Bixby Voice: Vous ne voulez plus parler à Bixby? Ouvrez Bixby Home et ouvrez le menu dans le coin supérieur droit. Ensuite, vous pouvez désactiver Bixby Voice.
Désactiver les notifications Bixby: Si vous ne voulez pas que Bixby apparaisse pour vous parler de quelque chose qui se passe dans Bixby, alors ouvrez Bixby et dirigez-vous vers les paramètres de Bixby> notifications. Ici vous pouvez désactiver les notifications.
Personnalisez le contenu de Bixby Home: Bixby peut se remplir de déchets, mais vous pouvez l'apprivoiser. Ouvrez Bixby Home et ouvrez le menu dans le coin supérieur droit. Sélectionnez Paramètres> Applications et vous pouvez contrôler les applications qui s'afficheront dans Bixby. De là, vous pouvez désactiver une grande partie du contenu que vous ne voulez pas.
Afficher Bixby Home sur l'écran de verrouillage: Nous l'avons mentionné ci-dessus, mais vous pouvez accéder à Bixby Home à partir de l'écran de verrouillage en appuyant sur le bouton Bixby, ce qui signifie que vous n'avez pas à déverrouiller pour voir certaines choses. Dirigez-vous vers Bixby Home, appuyez sur le menu dans le coin supérieur droit et appuyez sur Paramètres> Afficher sur l'écran de verrouillage. Cela montrera toutes les cartes d'application qui seront montrées dans Bixby Home sur l'écran de verrouillage. Cela peut inclure les goûts du calendrier, Facebook, Spotify, Twitter, Upday, Météo et ainsi de suite. Vous pouvez désactiver les éléments que vous voulez garder privés.
Activer l'activation vocale de Hi Bixby: Si vous voulez passer en mode mains libres sur Bixby, dirigez-vous vers les réglages Bixby comme indiqué ci-dessus et dirigez-vous vers le réveil vocal. Vous devrez apprendre à Bixby à reconnaître votre voix, mais vous pouvez simplement dire «Salut Bixby» pour commencer à utiliser Bixby Voice et lancer des applications, modifier les paramètres ou poser des questions.
Utilisez Bixby Vision pour traduire: Ouvrez l'appareil photo et l'icône Bixby Vision s'affichera dans le coin inférieur gauche de la fenêtre. Touchez-le et cela ouvrira Vision. À travers le fond sont des options, à l'extrême gauche est traduire. Pointez-le sur ce que vous voulez traduire.
Utiliser la vue multi-fenêtres: Pour voir deux applications en même temps, appuyez sur le bouton des applications récentes, trouvez l'application que vous voulez et cliquez sur l'icône qui ressemble à deux cases en haut de cette carte. L'application occupera la moitié supérieure de l'écran. Vous pouvez ensuite sélectionner la deuxième application à partir des applications affichées en bas de l'écran. Vous pouvez changer la taille de chaque application en appuyant sur la ligne bleue au centre et en la faisant glisser vers le haut ou vers le bas.
Créer une paire d'applications: l'une des fonctionnalités de lancement sur le Galaxy Note 8, vous pouvez créer des paires d'applications qui seront lancées ensemble en écran partagé. Tout d'abord, ouvrez les deux applications dans l'affichage multi-fenêtre comme décrit ci-dessus. Une fois qu'ils sont sur l'écran, un contrôleur central vous offrira une icône Accueil qui créera le raccourci de la paire et l'enregistrera sur votre écran d'accueil.
Utiliser le bouton des applications récentes pour les fenêtres multiples: Plutôt que d'appuyer sur le symbole dans l'application, vous pouvez appuyer sur le bouton de l'application récente et la maintenir enfoncée pour passer à l'affichage de plusieurs fenêtres. Mais ce n'est pas le cas par défaut, car il est en vanille Android Oreo. Tête dans les paramètres> fonctionnalités avancées> multi fenêtre pour activer ou désactiver cette option.
Sélectionnez une zone d'une application à afficher: Sur les mêmes applications compatibles (Google Maps par exemple), vous avez également la possibilité d'afficher une section d'une application, peut-être une adresse. Ce bouton est à côté du bouton multi-fenêtre et une fois que vous appuyez dessus, vous obtenez une boîte pour sélectionner ce que vous voulez voir. Hit fait et cela va en haut de l'écran. C'est utile lorsque vous souhaitez afficher un élément d'information spécifique, en plus d'une autre application.
Utiliser la vue contextuelle: Cette action a été effectuée pendant un certain nombre d'années et ressemble à une vue à une main, mais vous pouvez sélectionner la taille de la fenêtre. Tête dans les paramètres> fonctionnalités avancées> multi fenêtre et bascule sur l'action de vue pop-up. Cela vous permettra de glisser en diagonale en haut à gauche ou à droite de l'affichage pour faire glisser dans la vue pop-up. Vous pouvez également ajuster la taille de la fenêtre et la déplacer pour que vous puissiez voir une chose et tout ce qui était en arrière-plan.
Utilisez la vignette de navigation Google Maps: Ceci est l'un des trucs les plus cool d'Android Oreo, conservé par Samsung. Ouvrez Google Maps et tracer un itinéraire. Démarrer la navigation, puis appuyez sur le bouton d'accueil. La navigation flottera sur l'écran d'accueil sous la forme d'une vignette afin que vous puissiez garder un œil sur l'endroit où vous vous trouvez pendant que vous faites autre chose. Vous pouvez appuyer dessus pour l'agrandir brièvement aussi.
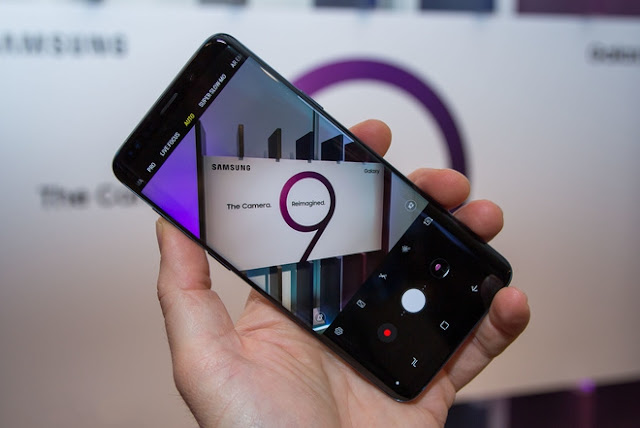
Lancement rapide: appuyez deux fois sur le bouton de veille pour lancer l'appareil photo. Vous pouvez le faire à partir de l'écran de verrouillage ou de tout autre emplacement dans le téléphone. Si ce n'est pas activé, dirigez-vous vers l'application caméra> paramètres et basculez sur "lancement rapide". Le lancement rapide sur l'écran de verrouillage ouvrira toujours l'appareil photo, mais vous devrez le déverrouiller pour voir les photos.
Changer les modes de l'appareil photo: L'appareil photo effectue des charges et vous pouvez passer d'un mode à l'autre, en passant en revue les modes que vous verrez à gauche ou en haut. Fondamentalement, vous pouvez glisser le long de cette liste, en passant par la nourriture, panorama, pro, live focus, auto, super slow-mo, AR emoji et hyperlapse.
Modifiez les modes de caméra disponibles: Vous n'avez pas besoin de vous en tenir aux options ci-dessus - vous pouvez ajouter ou supprimer des modes. L'appareil photo S9 propose également le mode sport et le slow-mo régulier et vous pouvez changer ces options, ou supprimer tout ce que vous n'utilisez jamais. Tête dans les paramètres de l'appareil photo> modifier les modes de la caméra et vous pouvez sélectionner ce que vous voulez pour la caméra arrière et ce que vous voulez pour la caméra frontale.
Passer rapidement de la caméra arrière à la caméra avant: Il y a un bouton pour basculer entre les caméras avant et arrière, mais vous pouvez également le faire avec un balayage. Glissez simplement l'écran vers le haut ou vers le bas pour passer à l'autre appareil photo. (Fondamentalement, faites glisser dans la direction opposée à celle qui change le mode de prise de vue comme ci-dessus.) Ou, vous pouvez appuyer deux fois sur le bouton d'alimentation à nouveau et les caméras vont changer.
Activer la capture brute: Si vous voulez que les fichiers dng soient sauvegardés ainsi que les jpeg ordinaires, dirigez-vous vers les paramètres> taille de l'image. En bas se trouve l'option permettant d'enregistrer les fichiers raw et jpeg. Pour l'utiliser, vous devez être en mode Pro, cependant, si vous voulez des fichiers bruts, allumez-le et filmez en Pro.
Activer la stabilisation vidéo: pour stabiliser votre vidéo sur la caméra arrière, ouvrez les paramètres et faites défiler vers le bas pour trouver la "stabilisation vidéo".
Large selfie: Pour obtenir plus de selfie, sélectionnez la caméra frontale, puis faites glisser votre doigt sur "selfie large". Appuyez sur selfie large et vous pouvez prendre une photo plus large en pivotant la caméra et obtenir tous vos amis.
Prenez un portrait de selfie: C'est vraiment la tendance chaude en ce moment. Si vous ne pouvez pas obtenir quelqu'un pour prendre un portrait décent avec la caméra arrière, alors l'avant offre "selfie focus". Cela va brouiller l'arrière-plan. Il suffit de passer à la caméra frontale et de glisser vers la mise au point et la moue selfie.
Identifier un objet en utilisant Bixby Vision: Dans l'application appareil photo, il y a une icône qui ressemble à un œil dans le coin inférieur gauche. Touchez ceci et Bixby tentera d'identifier tout ce qu'il peut voir.
Pour prendre un selfie à l'aide d'un geste ou du capteur de fréquence cardiaque: Dans l'appareil photo, passez en mode selfie et appuyez sur paramètres> méthodes de prise de vue. Ici vous trouverez les options pour les gestes, ou en utilisant le capteur de fréquence cardiaque pour prendre une photo, ou vous pouvez appuyer sur l'écran.
Pour enregistrer des photos sur la carte microSD: Il y a une fente pour carte microSD, donc vous pouvez aussi bien l'utiliser. Rendez-vous dans l'application de l'appareil photo> Paramètres> Emplacement de stockage et sélectionnez Carte SD.
Pour prendre une photo longue exposition: Dans l'application Appareil photo, faites défiler et sélectionnez Pro. Sur le côté droit / bas, vous verrez l'option de changer la durée de l'exposition avec un symbole qui ressemble à un obturateur de caméra. Utilisez le curseur pour sélectionner la durée souhaitée. L'icône de compensation d'exposition indique si vous allez sur ou sous-exposer, en passant de + à -.
Changer l'ouverture manuellement: La caméra à double ouverture sur le S9 et S9 Plus est unique. Il change automatiquement l'ouverture entre f / 1.5 et f / 2.4 en fonction des conditions de prise de vue. Vous pouvez cependant changer cela en mode Pro. Ouvrez l'appareil photo et passez à Pro. Vous verrez tous les paramètres, y compris la vitesse d'obturation comme ci-dessus. Vous verrez également l'ouverture à gauche dans une bulle - appuyez dessus et vous pouvez basculer entre f / 1.5 et f / 2.4.
Passer à la caméra zoom sur le Galaxy S9 Plus: Si vous avez le Galaxy S9 Plus, vous pouvez passer à cet objectif secondaire pour zoom optique 2x, vous permettant de vous rapprocher de l'action. Frappez simplement l'icône 2x sur l'écran. Si vous avez déjà zoomé, il affichera 1x pour revenir à la caméra normale.
Changer la vue de la galerie: Si vous regardez vos photos et que vous voulez en voir plus ou moins, vous pouvez pincer le zoom pour changer la vue des vignettes.
Palm swipe pour une capture d'écran: Si vous ne voulez pas appuyer sur les boutons pour prendre une capture d'écran, dirigez-vous dans les paramètres> fonctionnalités avancées> et activez palm swipe pour capturer. Cela vous évite d'avoir à appuyer sur deux boutons à la fois.
Utilisez la capture intelligente: Samsung vous offre plus d'options pour les captures d'écran. Dirigez-vous vers les paramètres> fonctionnalités avancées> capture intelligente. Cela vous permettra de faire défiler pour obtenir plus d'une page, avec des options de modification et de partage instantanées.
Capturez un gif depuis l'écran: vous pouvez créer un gif instantanément à partir de tout ce qui joue sur votre téléphone, comme une vidéo sur Twitter, Instagram ou YouTube. Activez le panneau de bord de sélection intelligent. Ensuite, une fois que votre vidéo est à l'écran, faites glisser votre doigt vers smart pour sélectionner à partir du bord et sélectionnez l'animation. Une fenêtre d'aperçu apparaîtra qui vous permettra d'enregistrer une vidéo pour créer un gif.
Définir une limite de données: si vous ne souhaitez pas dépasser vos données de contrat, accédez aux paramètres> connexions> utilisation des données et vous avez la possibilité de définir la limite de données et la date de renouvellement de votre contrat. Ce n'est pas toujours aussi précis que les valeurs de votre réseau, donc si vous êtes en EE, par exemple, il vaut mieux télécharger l'application EE pour savoir exactement ce que vous avez utilisé.
Activer le booster de téléchargement: Si vous cherchez un booster de téléchargement (pour utiliser Wi-Fi et LTE simultanément pour les gros téléchargements, allez dans les paramètres> connexions> plus de paramètres de connexion et vous trouverez l'option pour le booster de téléchargement. Si vous disposez d'un réseau rapide comme EE au Royaume-Uni, vous obtiendrez ces fichiers encore plus rapidement.
Identifier les appels entrants: Si vous voulez que le téléphone identifie qui vous appelle, dirigez-vous vers le téléphone et ouvrez le menu, appuyez sur paramètres et sélectionnez "rechercher des lieux à proximité". Vous serez ensuite montré toutes les informations qui peuvent être trouvées sur les appelants.
Activer les appels Wi-Fi: si votre réseau prend en charge les appels Wi-Fi, comme le fait EE, vous devez l'activer sur votre téléphone pour passer des appels via Wi-Fi. Dirigez-vous vers l'application de téléphone> paramètres et faites défiler tout le chemin vers le bas pour trouver des appels Wi-Fi. Allumez cela si vous le voulez.
Activer l'itinérance des données: l'itinérance étant désormais gratuite pour EE et d'autres clients dans toute l'UE, vous pouvez partir en toute sécurité pendant vos vacances sans vous ruiner. Dirigez-vous vers les paramètres> réseaux mobiles> l'itinérance des données pour l'activer. Ensuite, vous pouvez partager vos aventures lorsque vous êtes à l'extérieur.
Explorez les éléments stockés sur votre appareil: accédez aux paramètres> maintenance des appareils> stockage et affichez le stockage interne et la carte SD. Cela vous donnera une ventilation de ce qui prend votre stockage. Dans cette application de maintenance de l'appareil, vous aurez la possibilité de nettoyer les fichiers de corbeille. Pour voir le contenu du fichier, dirigez-vous vers l'application My Files.
Déplacer une application vers une carte SD: Si vous souhaitez déplacer des applications sur la carte microSD pour libérer de l'espace sur votre stockage interne, accédez aux paramètres> applications et appuyez sur une application. Dans les détails de l'application, vous trouverez une section de stockage. Touchez ceci, puis "changez" et vous pourrez sélectionner la carte SD. Le téléphone va ensuite déplacer l'application vers le stockage externe - mais l'application doit être compatible, certaines applications que vous ne pouvez pas déplacer.
Redémarrage automatique pour accélérer les choses: si vous êtes un utilisateur expérimenté et que vous voulez redémarrer votre appareil pour vider les caches, vous pouvez le faire automatiquement. Dirigez-vous vers les paramètres> gestion générale> réinitialiser> redémarrage automatique. Ici, vous pouvez définir le jour de la semaine et l'heure à laquelle vous voulez que votre téléphone redémarre automatiquement.
Activer le mode d'économie d'énergie: Appuyez sur le raccourci dans les paramètres rapides ou accédez aux paramètres> maintenance du périphérique> batterie. Ici, vous pouvez engager la batterie moyenne ou maximale, avec la possibilité de changer les paramètres pour chaque mode.
Activer la charge rapide: accédez aux paramètres> maintenance de l'appareil> batterie> paramètres avancés> chargement rapide du câble. Si ce n'est pas activé, le téléphone n'utilisera pas la charge rapide.
Gérer l'économie d'énergie de l'application: dans les paramètres> maintenance de l'appareil> batterie, vous pouvez voir le moniteur d'alimentation de l'application. Ici vous pouvez sélectionner des applications pour que le téléphone économise la batterie sur ces applications en arrière-plan.
Temps jusqu'à la charge complète: le temps de charge est affiché lorsqu'il est connecté à un chargeur. Regardez au bas de l'écran de verrouillage et dans l'écran d'état de la batterie. Si vous chargez rapidement, il le dira, et le temps restant est estimé.
Le Galaxy S9 est le téléphone le plus avancé de Samsung, avec une plus grande portée technique que les appareils précédents. Il vous offre des choix que vous ne trouverez sur aucun autre appareil. Au niveau de la surface, c'est un super téléphone, mais plongez dans les détails et vous trouverez une puissance et un potentiel étonnants.
Heureusement, nous avons travaillé dur pour vous, en tirant les nuances de ce téléphone spectaculaire de Samsung. C'est la masterclass ultime dans le Galaxy S9 et S9 Plus, vous donnant les meilleurs conseils et astuces pour gérer votre appareil.
- Comparez les offres Samsung Galaxy S9
- Comparer les offres Samsung Galaxy S9 Plus
- Les meilleurs étuis Samsung Galaxy S9 et étuis S9 Plus: Protégez votre nouveau smartphone Galaxy
Trucs et astuces pour Samsung Galaxy S9

Trucs d'écran d'accueil
La partie de l'écran d'accueil du lanceur. C'est là que vous déverrouillez votre téléphone, l'emplacement des raccourcis et des widgets d'application, et c'est là que vous revenez lorsque vous avez terminé de faire quelque chose dans une application.Modifier votre écran d'accueil: Un appui long sur le fond d'écran sur n'importe quel écran d'accueil vous permet de modifier le fond d'écran et les thèmes, les widgets, les pages ou d'autres paramètres. Cette zone vous permettra également d'ajouter ou de supprimer des écrans complets, donc si vous voulez une page de widgets, c'est là que vous allez.
En savoir plus sur votre écran d'accueil: vous pouvez modifier la taille de la grille d'écran sur laquelle reposent vos raccourcis et vos widgets, en fonction de la densité de l'écran d'accueil. Appuyez longuement sur le fond d'écran et sélectionnez "Paramètres de l'écran d'accueil". Sélectionnez 4x5 pour garder les choses assez claires, 4x6, 5x5 ou 5x6 pour entasser plus. Nous sommes allés avec 5x5 sur le S9.
Redimensionner les widgets: De nombreux widgets sont redimensionnables. Une pression longue les sélectionne. Lorsque vous levez votre doigt, vous pouvez faire glisser la case bleue qui apparaît et redimensionner votre widget. Vous pouvez même redimensionner le champ de recherche Google.
Personnaliser la barre de navigation: Avec les commandes à l'écran, le S9 vous permettra de personnaliser la barre de navigation comme vous le feriez sur le S8. Voulez-vous revenir sur la gauche plutôt que la droite? Dirigez-vous dans les paramètres> affichage> barre de navigation et vous pouvez changer l'ordre des boutons et la couleur de fond de la barre sur laquelle ils sont assis.
Verrouillez la barre de navigation en place: avec un grand écran, certaines applications voudront passer en plein écran et la barre de navigation disparaîtra, ce qui signifie que vous devrez faire défiler la page vers le bas pour la ramener. Si vous préférez qu'il reste toujours en place, vous pouvez le verrouiller en appuyant deux fois sur le point situé à gauche. Vous pouvez le déverrouiller avec un autre double clic.
Masquer le point de verrouillage de la barre de navigation: Si vous avez décidé que vous voulez toujours la barre de navigation ou si vous voulez toujours qu'elle soit masquée, vous pouvez supprimer le point qui la verrouillerait en place. Dirigez-vous dans les paramètres> affichage> barre de navigation et vous pouvez supprimer l'option, de sorte que la barre de navigation est toujours affichée ou toujours masquée sur les applications en plein écran.
Personnaliser la barre d'état: Vous pouvez modifier certaines des options de la barre d'affichage supérieure. Dirigez-vous vers les paramètres> affichage> barre d'état. Vous pouvez limiter les icônes de notification aux trois derniers, ou désactiver le pourcentage de batterie, ce que vous ne voudrez probablement jamais faire.
Autoriser votre page d'accueil à travailler en mode paysage: une nouvelle fonctionnalité sur S9 et S9 Plus est une page d'accueil paysage et une barre d'applications. Cela signifie que vous pouvez garder votre téléphone en mode paysage et basculer entre les vidéos et les jeux, par exemple. Il est désactivé par défaut, mais vous pouvez l'activer dans les paramètres> écran d'accueil> mode portrait uniquement. Il suffit de l'éteindre pour obtenir une rotation vers le paysage.
Créer un dossier: Il suffit de faire glisser une application l'une sur l'autre sur l'écran d'accueil et un dossier est créé. Pour supprimer une application d'un dossier, ouvrez le dossier et appuyez longuement sur une application pour obtenir un menu contextuel qui vous permet de supprimer cette application. Pour ajouter des applications, faites-les glisser dans un dossier ou cliquez sur le bouton + ADD APPS dans le dossier pour ajouter des applications.
Changer la couleur ou le nom d'un dossier: Ouvrez un dossier et entrez le nom que vous voulez en haut. Si vous ne voulez pas de nom, laissez-le vide. Pour modifier la couleur d'arrière-plan du dossier, appuyez sur la palette dans le coin droit et sélectionnez une nouvelle couleur, y compris des couleurs entièrement personnalisées.
Supprimer un dossier: Si vous ne voulez plus de dossier, maintenez la touche enfoncée, puis appuyez sur Supprimer. Le dossier et les raccourcis de l'application disparaîtront.
Accédez à Bixby Home à partir de l'écran d'accueil: Bixby Home sur le S9 se trouve là où Upday / Flipboard était habitué sur le S6 / S7, offrant un condensé d'informations un peu comme Google Now. Il est possible d'y accéder en appuyant sur le bouton Bixby sur le côté du téléphone, mais également en faisant glisser votre doigt vers la droite depuis l'écran d'accueil.
Éteignez Bixby Home: Si vous ne voulez pas Bixby Home, appuyez longuement sur le fond d'écran et vous entrerez dans les commandes de l'écran d'accueil. Balayez vers la droite et le panneau Bixby Home apparaîtra. Il y a un interrupteur à bascule dans le coin supérieur droit. Si vous ne souhaitez pas afficher le panneau Bixby Home sur votre écran d'accueil, désactivez-le.
Accédez à l'Assistant Google: appuyez longuement sur le bouton virtuel Accueil pour lancer l'Assistant Google. Vous pouvez ensuite parler à Google et bénéficier de l'expérience complète prévue par Mountain View. Cette fonctionnalité est synchronisée avec votre compte Google à partir de la connexion, de sorte qu'elle fonctionne avec tout ce que vous avez déjà configuré pour l'Assistant Google.
Accédez à la page de recherche Google / Google Now: Google Now a été l'un des points forts d'Android Lollipop, avec Google rassemblant des tonnes d'informations issues de la recherche et d'autres éléments de vos comptes Google, servant des fiches d'informations. Il y a un croisement avec le nouveau Bixby Home, mais si vous aimez le faire sur Google, alors en tapant sur le widget de la barre de recherche Google, vous ouvrirez cette page.
Changer lanceur (écran d'accueil): Vous pouvez facilement changer l'expérience de votre téléphone avec un lanceur différent, comme Nova si vous voulez plus de personnalisation. Il suffit de télécharger le lanceur depuis Play Store et installez-le. Lorsque vous appuyez sur le bouton d'accueil, vous avez le choix de sélectionner un nouveau lanceur par défaut. Ou, rendez-vous dans les paramètres> applications et cliquez sur le bouton de menu en haut à droite. Sélectionnez "apps par défaut" puis "écran d'accueil". Vous verrez votre choix de lanceurs là, choisissez celui que vous voulez.
Samsung Galaxy S9: Trucs de réglages rapides

Accédez instantanément à la fenêtre des paramètres rapides et des notifications depuis votre écran d'accueil: faites glisser votre doigt n'importe où sur l'écran d'accueil et le panneau des notifications glissera vers le bas, ce qui vous évitera d'atteindre le haut de la page. obtenir des paramètres rapides - vraiment utile sur le grand Galaxy S9 Plus. Ceci est désactivé par défaut, pour l'allumer, appuyez longuement sur le fond d'écran et sélectionnez "Paramètres de l'écran d'accueil", puis "Panneau de notification à ouverture rapide".
Modifier les paramètres rapides: pour modifier les raccourcis qui s'affichent lorsque vous balayez les notifications vers le bas, faites glisser deux fois vers le bas pour afficher la grille complète, ouvrez le menu en appuyant sur les trois points et sélectionnez «ordre des boutons». Vous verrez la liste complète des options sur plusieurs pages. Vous pouvez faire glisser pour réorganiser ou supprimer les raccourcis dont vous n'avez pas besoin. Astuce: seules les six premières applications s'affichent dans la vue compacte en haut de la page. Par conséquent, définissez-les comme vos premiers raccourcis de paramètres.
Modifier la taille de la grille des paramètres rapides: Vous pouvez modifier la densité des icônes des paramètres rapides en modifiant la taille de la grille (comme vous pouvez le faire sur l'écran d'accueil et la barre d'applications (ci-dessous)). Appuyez sur le bouton de menu comme ci-dessus et sélectionnez "grille de boutons". Sélectionnez 5x3 et vous obtiendrez beaucoup plus sur une page.
Accédez instantanément aux paramètres de l'appareil à partir des paramètres rapides: il s'agit d'un conseil Android standard, mais idéal pour accéder instantanément aux paramètres. Appuyez et maintenez le raccourci (par exemple Bluetooth) et vous passerez instantanément au menu des paramètres complets. C'est vraiment utile pour le Wi-Fi, le Bluetooth et les options d'économie d'énergie.
Désactiver la notification de connexion SmartThings: Sur le S9, Samsung utilise la nouvelle application SmartThings comme contrôleur central pour tous les périphériques connectés, de la maison intelligente aux périphériques Bluetooth, et ainsi de suite, en remplacement de Samsung Connect. Cela apparaîtra automatiquement dans votre barre des notifications lorsque vous serez connecté à quelque chose, fournissant un accès rapide aux paramètres d'un appareil connecté par exemple. Vous pouvez le supprimer dans l'application: rendez-vous dans SmartThings et ouvrez le menu dans le coin supérieur droit. Appuyez sur Paramètres> Panneau SmartThings pour l'activer ou le désactiver.

Plateau d'applications
La barre d'applications fait à nouveau partie du lanceur sur votre téléphone et c'est la zone que vos raccourcis d'application vivent. Il y a beaucoup d'options pour le personnaliser sur le Galaxy S9 et S9 Plus.Afficher toutes les applications sur l'écran d'accueil: Ceci est une option populaire pour certains. Si vous voulez supprimer le plateau des applications, appuyez longuement sur l'écran d'accueil et appuyez sur "Paramètres de l'écran d'accueil". Ensuite, sélectionnez "mise en page d'accueil" et vous verrez deux options, "écran d'accueil seulement" ou "écran d'accueil et écran des applications". Le premier supprime complètement le plateau des applications, comme l'iPhone.
Ajouter ou supprimer un bouton de la barre d'applications: Par défaut, il n'y a pas de bouton de barre d'applications et vous ouvrez le plateau des applications avec un glissement. Si vous voulez que le bouton retour tête dans les paramètres de l'écran d'accueil comme ci-dessus et sélectionnez "bouton applications". Ici vous pouvez l'activer ou le désactiver.
Balayez pour afficher ou masquer la barre d'applications: Comme ci-dessus, le Galaxy S9 vous permet d'afficher la barre d'applications avec un glisser vers le haut. Les pages d'applications elles-mêmes défilent ensuite à gauche et à droite. Si vous voulez revenir à la page d'accueil, vous n'avez pas besoin d'appuyer sur le bouton d'accueil, vous pouvez simplement glisser vers le haut à nouveau et le plateau des applications disparaît.
Modifier la taille de la grille de l'écran des applications: Tout comme l'écran d'accueil, vous pouvez modifier la densité des applications dans la barre d'applications / la page de l'application. Comme ci-dessus, allez dans les paramètres de l'écran d'accueil, et vous verrez l'option pour "grille de l'écran des applications", avec des options pour 4x6 ou 5x6. Ce dernier va emballer plus d'applications dans.
Alphabetisez vos applications: Dans la barre des applications, appuyez sur le menu dans le coin supérieur droit, puis "trier". Cela vous donnera l'option d'avoir l'ordre alphabétique. Il suffit de taper sur cette option et tout va tomber en place.
Réorganiser les applications: Appuyez sur le bouton de menu dans le coin supérieur droit, puis appuyez sur "trier". Cette fois, sélectionnez "commande personnalisée". Vous pouvez maintenant faire glisser les applications vers la position souhaitée.
Créer un dossier de la barre d'applications: Tant que vous êtes dans un «ordre personnalisé» (comme ci-dessus), vous pouvez faire glisser une application sur une autre pour créer un dossier. Cela peut ensuite être repositionné, nommé ou coloré à votre préférence, de sorte que vous pouvez avoir un dossier Google, un pour la maison intelligente, un pour les jeux et ainsi de suite.
Rechercher votre téléphone en entier: en haut de l'écran des applications se trouve une barre de recherche pour le Finder. Cela renvoie les résultats de recherche pour les applications que vous avez installées, mais peut également rechercher du contenu dans des applications, telles que Feedly, Play Musique, messages, rappel, calendrier et beaucoup plus. Appuyez sur la barre de recherche dans la barre d'applications, puis appuyez sur le bouton de menu sur la droite, puis "gérer les applications" et vous pouvez choisir où il cherche.
Désinstaller des applications: vous pouvez désinstaller directement à partir d'une icône d'application. Il suffit d'appuyer longuement sur l'application et un menu contextuel vous donnera l'option de désinstaller une application. S'il s'agit d'une application principale (que vous ne pouvez pas désinstaller), la même option vous permet de désactiver une application.
Ajouter des applications à votre écran d'accueil: appuyez sur le raccourci de l'application et maintenez-le enfoncé dans la barre d'applications. Cela vous permettra de placer un raccourci sur votre écran d'accueil en le faisant glisser vers le haut de la page, ou vous pouvez sélectionner "ajouter à la maison" dans le menu contextuel qui apparaît.
Utilisez les icônes d'application normales: Samsung aime mettre des arrière-plans sur les icônes d'application, transformant tout en un cercle. Rendez-vous dans les paramètres> affichage> icônes et sélectionnez "icônes seulement". Cela rendra les applications à leur forme normale.

Écran de verrouillage et affichage permanent
L'écran de verrouillage est ce que vous voyez lorsque votre téléphone est verrouillé. Il est vraiment divisé en deux parties, une lorsque l'écran est éteint - où "affichage permanent" peut vous donner des informations, ou l'écran de verrouillage approprié où l'écran est entièrement activé, mais vous ne pouvez pas accéder à l'appareil.Allumer toujours à l'écran: Pour que l'écran affiche les informations "toujours allumées", entrer dans l'écran de verrouillage et la sécurité> toujours affiché et l'allumer. Ceci apparaît lorsque l'affichage du téléphone est en veille, c'est-à-dire lorsque l'affichage est désactivé. Si vous voulez toujours l'afficher, faites défiler vers le bas et activez cette option. Si vous le souhaitez selon un horaire - peut-être seulement lorsque vous êtes à votre bureau -, désactivez «Afficher toujours» et définissez plutôt un horaire. Cela vous permet également d'activer ou de désactiver l'affichage permanent en fonction de vos préférences.
Changer la disposition de l'affichage permanent: Vous pouvez personnaliser ce que vous voyez dans l'affichage permanent en vous rendant dans la section ci-dessus. Vous pouvez choisir d'afficher le bouton d'accueil ou non, ainsi que l'horloge ou l'information.
Changer le style de l'horloge toujours active: Il existe différents types d'horloge pour l'affichage permanent S9. Dirigez-vous vers les paramètres> écran de verrouillage et de sécurité> horloge et widgets> style d'horloge. Ici vous pouvez changer l'horloge à la fois pour l'affichage permanent et l'écran de verrouillage. Vous pouvez également chnge les couleurs, donc si vous ne voulez pas de mono, vous pouvez sélectionner autre chose.
Ajoutez un contrôleur de musique à votre écran de verrouillage ou à votre écran permanent: Les widgets de visage sont le nom utilisé par Samsung pour d'autres informations sur votre écran de verrouillage ou sur votre écran permanent. Vous aurez probablement un contrôleur de musique par défaut, mais si ce n'est pas le cas, rendez-vous dans les paramètres> écran de verrouillage et sécurité> clock et facewidgets> facewidgets. Vous trouverez ici une gamme d'options pour l'affichage permanent, vous permettant ainsi de changer de piste, par exemple, sans déverrouiller votre téléphone. Cependant, vous devrez appuyer deux fois sur l'affichage permanent pour passer au contrôleur de musique.
Changez la luminosité de l'affichage permanent: Ceci est lié à la luminosité automatique de votre téléphone, mais vous pouvez l'annuler manuellement pour régler vous-même la luminosité. Entrez dans les paramètres> écran de verrouillage et sécurité> affichage permanent. Dans ce menu, vous verrez "luminosité automatique". Éteignez-le et vous pouvez régler la luminosité vous-même. Astuce: Si la luminosité automatique est désactivée, vous pouvez appuyer deux fois sur l'horloge permanente et une échelle de luminosité s'affichera.
Télécharger plus de mises en page en permanence: Il est possible d'étendre ce qui est proposé pour un affichage permanent. Ouvrez la section Thèmes Samsung (appuyez longuement sur l'écran d'accueil de la visite guidée> appuyez sur les thèmes au bas de la page), cliquez sur AOD dans l'onglet inférieur. Choisissez la mise en page que vous aimez et cliquez sur télécharger, puis appliquer. Vous devrez payer pour la plupart d'entre eux.
Changer les raccourcis de l'écran de verrouillage: Vous pouvez avoir deux raccourcis sur l'écran de verrouillage pour un accès rapide (uniquement l'écran de verrouillage, pas l'affichage permanent). Ce sont le téléphone et l'appareil photo par défaut, mais peuvent être tout ce que vous aimez. Entrez dans les paramètres> écran de verrouillage et sécurité> raccourcis de l'application. Ici, vous pouvez sélectionner les raccourcis gauche et droit ou les désactiver complètement.
Désactiver / activer les notifications de l'écran de verrouillage: Si vous ne voulez pas de notifications sur votre écran de verrouillage, dirigez-vous vers les paramètres> écran de verrouillage et sécurité> notifications. Cela vous permet de masquer le contenu, d'afficher uniquement les icônes des applications ou de désactiver complètement les notifications. Inversement, si vous souhaitez des notifications avec du contenu, ne sélectionnez pas masquer. Ne vous inquiétez pas, vous pouvez choisir de cacher le contenu pour certaines applications et pas d'autres, voir ci-dessous.
Modifier l'apparence des notifications de l'écran de verrouillage: vous pouvez non seulement modifier les informations affichées sur l'écran de verrouillage, mais également modifier leur apparence. Tête dans les paramètres> écran de verrouillage et sécurité> notifications et vous pouvez changer la transparence de la bannière de notifications de l'écran de verrouillage. Vous pouvez également avoir le texte inversé afin qu'il se démarque plus par rapport à l'arrière-plan.
Masquer certaines notifications de l'écran de verrouillage: Si vous ne voulez jamais verrouiller les notifications d'écran d'une application particulière (comme WhatsApp, ou un jeu ennuyeux), dirigez-vous dans les paramètres> écran de verrouillage et sécurité> notifications> afficher les notifications de, toutes vos applications. Éteignez les applications et vous ne recevrez jamais de notifications d'écran de verrouillage de leur part. Notez que cela ne concerne pas les notifications à l'échelle de l'appareil, mais uniquement celles de l'écran de verrouillage.
Afficher Bixby Home sur l'écran de verrouillage: Vous pouvez accéder à Bixby Home à partir de l'écran de verrouillage en appuyant sur le bouton Bixby, ce qui signifie que vous n'avez pas à déverrouiller pour voir certaines choses. Dirigez-vous vers Bixby Home, appuyez sur le menu dans le coin supérieur droit et appuyez sur Paramètres> Afficher sur l'écran de verrouillage. Cela montrera toutes les cartes d'application qui seront montrées dans Bixby Home sur l'écran de verrouillage. Cela peut inclure les goûts du calendrier, Facebook, Spotify, Twitter, Upday, Météo et ainsi de suite. Vous pouvez désactiver les éléments que vous voulez garder privés.

Samsung Galaxy S9 et S9 plus: sécurité et déverrouillage
La sécurité est un gros problème sur les téléphones car ils contiennent tellement d'informations privées. Le Samsung Galaxy S9 et S9 Plus comprend Knox, le cryptage et une gamme de biométrie pour faciliter le déverrouillage.Conseil de sécurité: La biométrie n'est pas infaillible, car en cas d'échec, votre appareil revient au code PIN ou au mot de passe pour le déverrouiller. Par conséquent, votre appareil est seulement aussi sécurisé que le mot de passe ou le code PIN que vous utilisez, car quiconque tente de pénétrer dans votre téléphone peut toujours choisir de se diriger directement vers ces méthodes de déverrouillage. La biométrie est là pour la commodité, pas pour la sécurité.
Activer le balayage intelligent: Le balayage intelligent combine le visage et l'iris, de sorte que le téléphone peut utiliser ou pour déverrouiller le téléphone. Cela signifie que vous devez simplement regarder le téléphone et qu'il se débloquera dans la plupart des situations. Vous devrez enregistrer votre visage et votre iris pour que cela fonctionne.
Verrouillage instantané: lorsque vous appuyez sur le bouton de veille, vous voulez que votre téléphone se verrouille instantanément. Entrez dans les paramètres> écran de verrouillage et sécurité> paramètres de verrouillage sécurisé. Il y a la possibilité de verrouiller l'appareil dès que l'écran se met en veille ou lorsque vous appuyez sur le bouton veille. Si vous voulez un délai, il y a beaucoup d'options de temps.
Essuyez automatiquement votre appareil: Si vous craignez que votre téléphone ne tombe entre de mauvaises mains et ne soit pas craqué, vous pouvez l'essuyer automatiquement. Entrez dans les paramètres> écran de verrouillage et sécurité> paramètres de verrouillage sécurisé. Vous trouverez ici l'option de réinitialisation automatique d'usine si 15 tentatives de déverrouillage échouées sont effectuées.
Verrouiller les fonctions de réseau et de sécurité: Cette option signifie que vos paramètres réseau ne peuvent pas être modifiés lorsque votre téléphone est verrouillé. Cela facilite la localisation de votre téléphone s'il est volé. Cependant, cela signifie également que vous devez déverrouiller votre téléphone pour engager le mode vol. Dirigez-vous vers les paramètres> écran de verrouillage et de sécurité> paramètres de verrouillage sécurisé pour trouver l'option pour l'activer ou le désactiver.
Crypter votre carte SD: Si vous ne voulez pas que les gens fouillent votre carte SD s'ils la retirent du téléphone, vous pouvez le crypter. Ensuite, il ne peut être lu sur votre téléphone déverrouillé. Dirigez-vous vers les paramètres> écran de verrouillage et sécurité> crypter la carte SD et vous pouvez obtenir tous les détails.
Demander un mot de passe lorsque votre téléphone redémarre: Vous pouvez mettre en place un mot de passe nécessaire lorsque votre téléphone redémarre. C'est ainsi que si votre téléphone est volé, il ne redémarrera pas sans que vous ayez entré un code PIN. Dirigez-vous vers les paramètres> écran de verrouillage et sécurité> démarrage sécurisé et vous pouvez activer cette option.
Conservez vos fichiers et applications privés dans le dossier sécurisé: si vous vous inquiétez que des personnes accèdent à votre téléphone et trouvent des choses indésirables, vous pouvez utiliser le dossier sécurisé. Cela crée une autre couche de sécurité, vous pouvez ensuite ajouter des fichiers, des images et des applications que vous voulez garder cachés - que ce soit des photos personnelles ou des documents commerciaux. Vous pouvez également ajouter des secondes versions d'applications que vous voulez sécurisées et privées.
Trucs et astuces pour les notifications Samsung Galaxy S9
À mesure que les appareils deviennent plus complexes, les notifications ont de plus en plus à faire - il ne s'agit pas seulement de vous alerter aux messages. Samsung aime vous informer tout le temps, donc apprivoiser ces notifications et les faire faire ce que vous voulez est une grande partie de la vie avec le Galaxy S9. C'est dans les notifications que Android est également beaucoup plus avancé que l'iPhone.Masquer le contenu dans certaines notifications d'applications: si vous souhaitez afficher des notifications sur votre écran de verrouillage, mais masquer des informations sensibles dans certaines de ces applications (comme une application de messagerie), activez d'abord les notifications de verrouillage pour afficher le contenu (voir ci-dessus). Ensuite, allez dans les paramètres> notifications. Ici vous pouvez gérer les notifications de chaque application individuelle. Vous pouvez choisir de masquer le contenu de l'écran de verrouillage ici pour des applications spécifiques.
Afficher les badges de notification d'icône d'application: les badges d'icône sont relativement nouveaux pour Android, ce qui permet à chaque application de vous indiquer le nombre de notifications que vous possédez. Samsung applique cela à travers l'ensemble de l'appareil. Dirigez-vous vers les paramètres> notifications> badges de l'icône de l'application. Ici vous pouvez les désactiver des applications individuelles, vous pouvez changer le style (numéros ou pas de chiffres).
Affichez les notifications de votre application en appuyant longuement sur un raccourci d'application: il s'agit d'une extension assez avancée des badges d'icône. Vous pouvez appuyer sur l'icône d'une application qui affiche un badge et la maintenir enfoncée pour afficher les notifications dans un menu contextuel. Rendez-vous dans les paramètres> notifications> badges de l'icône de l'application et vous trouverez cette option en bas de la page sous "Afficher les notifications".
Clignote la LED pour les notifications: La LED clignote lorsque l'affichage est éteint pour vous indiquer qu'il y a une notification. Si vous voulez l'éteindre, allez dans les paramètres> affichage> indicateur LED et vous pouvez l'éteindre.
Prenez le contrôle de ne pas déranger: Ne pas déranger est un outil puissant dans Android pour gérer les notifications que vous recevez quand. C'est tellement énorme, c'est entièrement exploré dans la section ci-dessous.

Contrôles de volume, son et ne pas déranger
Apprendre à maîtriser ne pas déranger est une compétence clé d'Android. Vous pouvez l'obtenir pour vous donner les notifications que vous voulez quand vous les voulez, vous pouvez faire taire votre téléphone quand vous voulez sans avoir besoin d'un curseur mécanique, mais laissez toujours ces notifications vitales à travers.
Réglez votre téléphone sur silencieux: Les contrôles de volume normal ne vont que pour vibrer. Pour rendre votre téléphone silencieux, faites glisser les paramètres rapides vers le bas et appuyez sur le raccourci son. Cela fera défiler le son / vibrer / couper le son. N'oubliez pas de réactiver le son, sinon vous perdrez tous vos appels et messages, ou utilisez plutôt Ne pas déranger.
Baisser le volume multimédia (audio, vidéos): appuyez sur le bouton d'augmentation ou de diminution du volume, et le curseur de volume apparaîtra. Appuyez sur la flèche vers le bas sur le côté droit, et vous pouvez modifier la sonnerie, les médias, les notifications, le volume du système et la voix Bixby indépendamment. Si vous voulez toujours changer le volume des médias, basculez sur le curseur en bas et les contrôles de volume feront tourner les médias de haut en bas tout le temps - ce qui rend très facile de faire taire instantanément un jeu que vous jouez sur le bus.
Éteignez le bruit de charge, le bruit de déverrouillage, les sons du clavier: Samsung aurait votre S9 bip et vibrer à chaque action et toucher. Dirigez-vous vers les paramètres> son et vibration et vous trouverez toutes les options pour éteindre ces choses. Fais-le s'il-te-plaît.
Activer et contrôler Dolby Atmos: Le Galaxy S9 et S9 Plus ont des haut-parleurs qui sont accordés AKG et largement supérieur aux appareils précédents. Ils ont aussi une option Dolby Atmos. Ceci peut être activé dans les réglages rapides ou dans les réglages> sons et vibrations> qualité du son et effets. Dans la section Dolby Atmos, vous avez le choix entre l'auto, le film, la musique ou la voix en tant qu'options individuelles pour l'amélioration audio.
Engage ne pas déranger: Ne pas déranger est une fonctionnalité Android qui vous permet de couper le son de votre téléphone, mais de mettre en place une série d'exceptions. Balayez vers le bas les paramètres rapides et appuyez sur le bouton Ne pas déranger pour l'activer. Vous pouvez également définir un horaire, par exemple la nuit, ou lorsque vous êtes au bureau. Appuyez simplement sur le réglage rapide et maintenez-le enfoncé pour accéder aux options de menu complètes.
Autoriser les notifications à ne pas déranger: Si vous voulez le silence, ne pas déranger est génial. Mais si vous voulez des notifications, vous devez indiquer les exceptions autorisées. Allez dans les paramètres> son et vibration> ne pas déranger> autoriser les exceptions. Ici, vous pouvez autoriser les alarmes (essentielles si vous voulez vous réveiller le matin), mais aussi autoriser les appels répétés ou les contacts nommés - comme les favoris pour les messages et les appels - ainsi que les notifications d'exception.
Pour marquer une application en tant qu'application prioritaire ou d'exception: Les applications (appelées applications prioritaires sur d'autres appareils Android et anciens téléphones Samsung) sont des applications qui ont la possibilité de remplacer le mode Ne pas déranger. Par exemple, si vous voulez toujours que votre sonnette retentisse ou reçoive des alertes d'une caméra de sécurité, celles-ci doivent être désignées comme exceptions. Dirigez-vous vers les paramètres> applications et sélectionnez l'application que vous voulez. Appuyez sur les notifications et en bas de la liste, vous trouverez "ne pas déranger l'exception personnalisée".
Dans le menu Ne pas déranger, assurez-vous que vous avez activé "Autoriser les exceptions" et que vous serez toujours averti des applications que vous avez sélectionnées.
Gestion des applications Samsung Galaxy S9 et S9 Plus
Arrêtez d'ajouter de nouvelles icônes d'applications à l'écran d'accueil: Le contrôle de ce paramètre a été déplacé dans Android Oreo. Allez dans les paramètres> affichage> écran d'accueil et vous trouverez l'option "ajouter des applications à l'écran d'accueil". Désactivez-le, sinon toutes les applications que vous installerez seront ajoutées à votre écran d'accueil.Changer l'application par défaut: Android vous permet de décider quelle est l'application par défaut si vous avez plus d'un qui fera la même chose. Sous Paramètres> applications, cliquez sur le bouton de menu en haut à droite, puis sur "Applications par défaut". Ici, vous pouvez voir ce qui a été sélectionné comme navigateur par défaut, application d'appel, application de messagerie et écran d'accueil. Les autres valeurs par défaut sont sélectionnées par la première application que vous ouvrez pour une tâche particulière.
Contrôle des autorisations de l'application: Oreo vous permet de gérer toutes les autorisations pour chaque application sur une base individuelle. Allez dans les paramètres> applications et sélectionnez l'application que vous voulez, puis cliquez sur Autorisations. Cela vous permettra d'activer et de désactiver les autorisations, de sorte que vous pouvez désactiver l'accès à l'emplacement ou aux contacts, par exemple.
Trucs d'affichage pour Samsung Galaxy S9 et S9 Plus
Bienvenue sur l'Infinity Display, l'un des meilleurs écrans mobiles que vous trouverez. Il y a une gamme de paramètres à saisir pour en tirer le meilleur parti.Faites vos applications en plein écran: Avec un écran 18.5: 9, le S9 est plus grand que la plupart des téléphones. De nombreuses applications rempliront cet espace ayant déjà été optimisé (comme les applications Samsung, Facebook, Amazon Video), mais d'autres doivent être activées. Dirigez-vous vers les paramètres> affichage> applications en plein écran. Ici, vous verrez ceux qui sont déjà optimisés et ceux que vous pouvez forcer à travailler en plein écran - et ceux qui pourraient ne pas fonctionner si bien.
Changer les couleurs d'affichage: Dirigez-vous dans les paramètres> mode d'écran et vous aurez l'option de changer l'apparence de l'affichage. La valeur par défaut est "affichage adaptatif" avec l'option de le rendre plus frais ou plus chaud. Il y a aussi la possibilité de modifier les niveaux rouge, vert et bleu dans les "options avancées". Il y a aussi une option "basique" et cinéma ou photo selon vos préférences.
Changer la résolution d'affichage: "Quad HD +" disent-ils, mais la valeur par défaut est souvent "Full HD +". Vous pouvez sélectionner la résolution souhaitée pour l'affichage dans les paramètres> affichage> résolution d'écran. Une résolution plus faible pourrait vous faire économiser de la batterie.
Allumez le rehausseur de vidéos: il y a un rehausseur vidéo qui se cache sur le S9 et qui vise à booster les vidéos. Il fonctionne avec une gamme d'applications, y compris Netflix, Play Films, Prime Video et YouTube. Accédez aux paramètres> fonctionnalités avancées> optimiseur vidéo pour activer ou désactiver selon vos préférences.
Activer le mode nuit: Appelé "filtre de lumière bleue" par Samsung, cela change la couleur de l'affichage pour réduire la lumière bleue, éviter la fatigue oculaire et vous aider à mieux dormir. Tête dans les paramètres> affichage> filtre de lumière bleue pour changer les temps et la force de l'effet.
Mode à une main: Avec le Galaxy S9 et le S9 Plus, vous serez peut-être plus facile à utiliser en mode à une main pour atteindre le sommet. Vous pouvez glisser en diagonale en bas à gauche ou à droite, ou accéder aux paramètres> fonctions avancées> mode à une main et sélectionner "bouton". Cela signifie que vous pouvez appuyer 3 fois sur le bouton d'accueil et qu'il rétrécira en mode à une main, pour une utilisation simple d'une seule main.

Trucs sur l'écran Samsung Galaxy S9
Ces bords incurvés sur le Galaxy S9 et S9 Plus ne sont pas seulement beaux, ils peuvent également être utilisés pour une variété de choses. Ou vous pouvez les éteindre et admirer la beauté.Gérer le contenu de l'écran de pointe: Les S9 et S9 Plus ont des fonctions de périphérie. Allez dans les paramètres> affichage> écran de bord pour gérer les panneaux de bord et l'éclairage.
Activer l'éclairage des bords pour les notifications: Vous pouvez faire en sorte que les bords de l'écran s'allument pour vous donner des notifications. Entrez dans les paramètres> affichage> écran de bord> éclairage de bord. Vous pouvez changer le style de l'éclairage de bord ainsi que nommer les applications dont il vous informera. Vous pouvez l'avoir pour tout, ou juste pour les applications qui vous intéressent vraiment. Cela ne fonctionnera pas avec toutes les applications, vous devrez donc jouer avec.
Ajouter ou supprimer des panneaux de bordure: accédez aux paramètres> affichage> écran de bord et appuyez sur les panneaux de bord. Ici, vous verrez la sélection de panneaux disponibles et vous pouvez ajouter et supprimer ceux que vous ne voulez pas. Stick à l'utile, sinon vous passerez plus de temps à naviguer et moins de temps à faire. Smart select mérite d'être étudié.
Déplacez la poignée du panneau de bord là où vous le souhaitez: Vous pouvez déplacer la poignée de bord (où vous devez balayer pour ouvrir les panneaux de bord) à n'importe quel endroit à gauche ou à droite de l'écran. Il suffit d'appuyer et maintenir et vous pouvez le faire glisser où vous le souhaitez.
Changez la taille et la transparence de la poignée du panneau de bordure: Accédez aux paramètres> affichage> écran de bord et appuyez sur les panneaux de bord. Appuyez ensuite sur le menu dans le coin supérieur droit et sélectionnez "poignée du panneau de bord". Dans ces paramètres, vous pouvez changer la poignée - y compris la rendre invisible.

Trucs et astuces pour Samsung Galaxy S9 et S9 + Bixby
Bixby est l'assistant de Samsung. Il a fait ses débuts sur le Samsung Galaxy S8 en 2017 et est apparu par la suite dans les téléphones qui ont suivi. L'assistant IA peut faire une série de choses, mais il est essentiellement décomposé en contrôle de périphérique, Bixby Home et Bixby Vision.Si vous voulez en savoir plus sur Bixby, nous avons une fonctionnalité Bixby complète pour que vous puissiez en profiter.
Éteignez Bixby Home: Nous avons couvert cela précédemment, mais si vous ne voulez pas Bixby Home, appuyez longuement sur le fond d'écran et vous entrerez dans les commandes de l'écran d'accueil. Balayez vers la droite et le panneau Bixby Home apparaîtra. Il y a un interrupteur à bascule dans le coin supérieur droit. Si vous ne souhaitez pas afficher le panneau Bixby Home sur votre écran d'accueil, désactivez-le.
Désactiver le bouton Bixby: Les S9 et S9 Plus ont un bouton sur le côté pour lancer Bixby. Il peut être utilisé pour Bixby Voice ou pour ouvrir Bixby Home. Si vous ne le voulez absolument pas, vous pouvez désactiver le bouton, mais vous ne pouvez pas l'affecter à autre chose. Appuyez sur le bouton pour ouvrir Bixby Home. En haut, vous trouverez un cog de paramètres. Touchez ceci et un curseur s'ouvre pour vous permettre de désactiver la touche Bixby.
Désactiver Bixby Voice: Vous ne voulez plus parler à Bixby? Ouvrez Bixby Home et ouvrez le menu dans le coin supérieur droit. Ensuite, vous pouvez désactiver Bixby Voice.
Désactiver les notifications Bixby: Si vous ne voulez pas que Bixby apparaisse pour vous parler de quelque chose qui se passe dans Bixby, alors ouvrez Bixby et dirigez-vous vers les paramètres de Bixby> notifications. Ici vous pouvez désactiver les notifications.
Personnalisez le contenu de Bixby Home: Bixby peut se remplir de déchets, mais vous pouvez l'apprivoiser. Ouvrez Bixby Home et ouvrez le menu dans le coin supérieur droit. Sélectionnez Paramètres> Applications et vous pouvez contrôler les applications qui s'afficheront dans Bixby. De là, vous pouvez désactiver une grande partie du contenu que vous ne voulez pas.
Afficher Bixby Home sur l'écran de verrouillage: Nous l'avons mentionné ci-dessus, mais vous pouvez accéder à Bixby Home à partir de l'écran de verrouillage en appuyant sur le bouton Bixby, ce qui signifie que vous n'avez pas à déverrouiller pour voir certaines choses. Dirigez-vous vers Bixby Home, appuyez sur le menu dans le coin supérieur droit et appuyez sur Paramètres> Afficher sur l'écran de verrouillage. Cela montrera toutes les cartes d'application qui seront montrées dans Bixby Home sur l'écran de verrouillage. Cela peut inclure les goûts du calendrier, Facebook, Spotify, Twitter, Upday, Météo et ainsi de suite. Vous pouvez désactiver les éléments que vous voulez garder privés.
Activer l'activation vocale de Hi Bixby: Si vous voulez passer en mode mains libres sur Bixby, dirigez-vous vers les réglages Bixby comme indiqué ci-dessus et dirigez-vous vers le réveil vocal. Vous devrez apprendre à Bixby à reconnaître votre voix, mais vous pouvez simplement dire «Salut Bixby» pour commencer à utiliser Bixby Voice et lancer des applications, modifier les paramètres ou poser des questions.
Utilisez Bixby Vision pour traduire: Ouvrez l'appareil photo et l'icône Bixby Vision s'affichera dans le coin inférieur gauche de la fenêtre. Touchez-le et cela ouvrira Vision. À travers le fond sont des options, à l'extrême gauche est traduire. Pointez-le sur ce que vous voulez traduire.
Samsung Galaxy S9 multi-tâches
Samsung a apporté à Android des fonctions multitâches bien avant que Google ne l'adopte et en fasse une fonctionnalité standard et il y a encore beaucoup à faire avec le Galaxy S9.Utiliser la vue multi-fenêtres: Pour voir deux applications en même temps, appuyez sur le bouton des applications récentes, trouvez l'application que vous voulez et cliquez sur l'icône qui ressemble à deux cases en haut de cette carte. L'application occupera la moitié supérieure de l'écran. Vous pouvez ensuite sélectionner la deuxième application à partir des applications affichées en bas de l'écran. Vous pouvez changer la taille de chaque application en appuyant sur la ligne bleue au centre et en la faisant glisser vers le haut ou vers le bas.
Créer une paire d'applications: l'une des fonctionnalités de lancement sur le Galaxy Note 8, vous pouvez créer des paires d'applications qui seront lancées ensemble en écran partagé. Tout d'abord, ouvrez les deux applications dans l'affichage multi-fenêtre comme décrit ci-dessus. Une fois qu'ils sont sur l'écran, un contrôleur central vous offrira une icône Accueil qui créera le raccourci de la paire et l'enregistrera sur votre écran d'accueil.
Utiliser le bouton des applications récentes pour les fenêtres multiples: Plutôt que d'appuyer sur le symbole dans l'application, vous pouvez appuyer sur le bouton de l'application récente et la maintenir enfoncée pour passer à l'affichage de plusieurs fenêtres. Mais ce n'est pas le cas par défaut, car il est en vanille Android Oreo. Tête dans les paramètres> fonctionnalités avancées> multi fenêtre pour activer ou désactiver cette option.
Sélectionnez une zone d'une application à afficher: Sur les mêmes applications compatibles (Google Maps par exemple), vous avez également la possibilité d'afficher une section d'une application, peut-être une adresse. Ce bouton est à côté du bouton multi-fenêtre et une fois que vous appuyez dessus, vous obtenez une boîte pour sélectionner ce que vous voulez voir. Hit fait et cela va en haut de l'écran. C'est utile lorsque vous souhaitez afficher un élément d'information spécifique, en plus d'une autre application.
Utiliser la vue contextuelle: Cette action a été effectuée pendant un certain nombre d'années et ressemble à une vue à une main, mais vous pouvez sélectionner la taille de la fenêtre. Tête dans les paramètres> fonctionnalités avancées> multi fenêtre et bascule sur l'action de vue pop-up. Cela vous permettra de glisser en diagonale en haut à gauche ou à droite de l'affichage pour faire glisser dans la vue pop-up. Vous pouvez également ajuster la taille de la fenêtre et la déplacer pour que vous puissiez voir une chose et tout ce qui était en arrière-plan.
Utilisez la vignette de navigation Google Maps: Ceci est l'un des trucs les plus cool d'Android Oreo, conservé par Samsung. Ouvrez Google Maps et tracer un itinéraire. Démarrer la navigation, puis appuyez sur le bouton d'accueil. La navigation flottera sur l'écran d'accueil sous la forme d'une vignette afin que vous puissiez garder un œil sur l'endroit où vous vous trouvez pendant que vous faites autre chose. Vous pouvez appuyer dessus pour l'agrandir brièvement aussi.
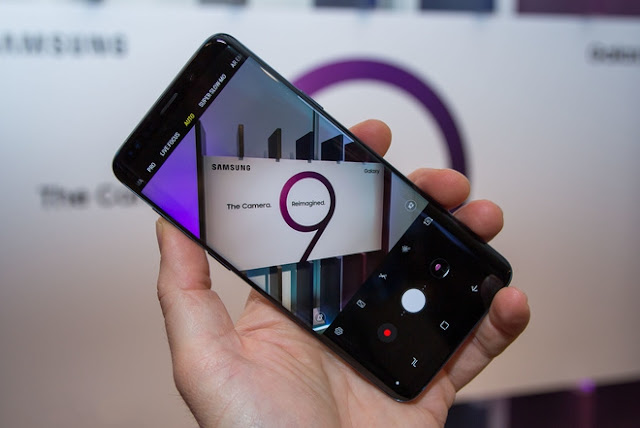
Appareil photo et astuces photo
Avec le slogan de "l'appareil photo réinventé", il y a beaucoup de choses dans les nouveaux appareils photo Samsung sur S9 et S9 Plus. Notez que seul le Galaxy S9 + obtient l'objectif zoom.Lancement rapide: appuyez deux fois sur le bouton de veille pour lancer l'appareil photo. Vous pouvez le faire à partir de l'écran de verrouillage ou de tout autre emplacement dans le téléphone. Si ce n'est pas activé, dirigez-vous vers l'application caméra> paramètres et basculez sur "lancement rapide". Le lancement rapide sur l'écran de verrouillage ouvrira toujours l'appareil photo, mais vous devrez le déverrouiller pour voir les photos.
Changer les modes de l'appareil photo: L'appareil photo effectue des charges et vous pouvez passer d'un mode à l'autre, en passant en revue les modes que vous verrez à gauche ou en haut. Fondamentalement, vous pouvez glisser le long de cette liste, en passant par la nourriture, panorama, pro, live focus, auto, super slow-mo, AR emoji et hyperlapse.
Modifiez les modes de caméra disponibles: Vous n'avez pas besoin de vous en tenir aux options ci-dessus - vous pouvez ajouter ou supprimer des modes. L'appareil photo S9 propose également le mode sport et le slow-mo régulier et vous pouvez changer ces options, ou supprimer tout ce que vous n'utilisez jamais. Tête dans les paramètres de l'appareil photo> modifier les modes de la caméra et vous pouvez sélectionner ce que vous voulez pour la caméra arrière et ce que vous voulez pour la caméra frontale.
Passer rapidement de la caméra arrière à la caméra avant: Il y a un bouton pour basculer entre les caméras avant et arrière, mais vous pouvez également le faire avec un balayage. Glissez simplement l'écran vers le haut ou vers le bas pour passer à l'autre appareil photo. (Fondamentalement, faites glisser dans la direction opposée à celle qui change le mode de prise de vue comme ci-dessus.) Ou, vous pouvez appuyer deux fois sur le bouton d'alimentation à nouveau et les caméras vont changer.
Activer la capture brute: Si vous voulez que les fichiers dng soient sauvegardés ainsi que les jpeg ordinaires, dirigez-vous vers les paramètres> taille de l'image. En bas se trouve l'option permettant d'enregistrer les fichiers raw et jpeg. Pour l'utiliser, vous devez être en mode Pro, cependant, si vous voulez des fichiers bruts, allumez-le et filmez en Pro.
Activer la stabilisation vidéo: pour stabiliser votre vidéo sur la caméra arrière, ouvrez les paramètres et faites défiler vers le bas pour trouver la "stabilisation vidéo".
Large selfie: Pour obtenir plus de selfie, sélectionnez la caméra frontale, puis faites glisser votre doigt sur "selfie large". Appuyez sur selfie large et vous pouvez prendre une photo plus large en pivotant la caméra et obtenir tous vos amis.
Prenez un portrait de selfie: C'est vraiment la tendance chaude en ce moment. Si vous ne pouvez pas obtenir quelqu'un pour prendre un portrait décent avec la caméra arrière, alors l'avant offre "selfie focus". Cela va brouiller l'arrière-plan. Il suffit de passer à la caméra frontale et de glisser vers la mise au point et la moue selfie.
Identifier un objet en utilisant Bixby Vision: Dans l'application appareil photo, il y a une icône qui ressemble à un œil dans le coin inférieur gauche. Touchez ceci et Bixby tentera d'identifier tout ce qu'il peut voir.
Pour prendre un selfie à l'aide d'un geste ou du capteur de fréquence cardiaque: Dans l'appareil photo, passez en mode selfie et appuyez sur paramètres> méthodes de prise de vue. Ici vous trouverez les options pour les gestes, ou en utilisant le capteur de fréquence cardiaque pour prendre une photo, ou vous pouvez appuyer sur l'écran.
Pour enregistrer des photos sur la carte microSD: Il y a une fente pour carte microSD, donc vous pouvez aussi bien l'utiliser. Rendez-vous dans l'application de l'appareil photo> Paramètres> Emplacement de stockage et sélectionnez Carte SD.
Pour prendre une photo longue exposition: Dans l'application Appareil photo, faites défiler et sélectionnez Pro. Sur le côté droit / bas, vous verrez l'option de changer la durée de l'exposition avec un symbole qui ressemble à un obturateur de caméra. Utilisez le curseur pour sélectionner la durée souhaitée. L'icône de compensation d'exposition indique si vous allez sur ou sous-exposer, en passant de + à -.
Changer l'ouverture manuellement: La caméra à double ouverture sur le S9 et S9 Plus est unique. Il change automatiquement l'ouverture entre f / 1.5 et f / 2.4 en fonction des conditions de prise de vue. Vous pouvez cependant changer cela en mode Pro. Ouvrez l'appareil photo et passez à Pro. Vous verrez tous les paramètres, y compris la vitesse d'obturation comme ci-dessus. Vous verrez également l'ouverture à gauche dans une bulle - appuyez dessus et vous pouvez basculer entre f / 1.5 et f / 2.4.
Passer à la caméra zoom sur le Galaxy S9 Plus: Si vous avez le Galaxy S9 Plus, vous pouvez passer à cet objectif secondaire pour zoom optique 2x, vous permettant de vous rapprocher de l'action. Frappez simplement l'icône 2x sur l'écran. Si vous avez déjà zoomé, il affichera 1x pour revenir à la caméra normale.
Changer la vue de la galerie: Si vous regardez vos photos et que vous voulez en voir plus ou moins, vous pouvez pincer le zoom pour changer la vue des vignettes.
Capture d'écran Samsung Galaxy S9 et S9 Plus
Prendre une capture d'écran: Appuyez simultanément sur les boutons de volume et de veille. Une capture d'écran sera capturée.Palm swipe pour une capture d'écran: Si vous ne voulez pas appuyer sur les boutons pour prendre une capture d'écran, dirigez-vous dans les paramètres> fonctionnalités avancées> et activez palm swipe pour capturer. Cela vous évite d'avoir à appuyer sur deux boutons à la fois.
Utilisez la capture intelligente: Samsung vous offre plus d'options pour les captures d'écran. Dirigez-vous vers les paramètres> fonctionnalités avancées> capture intelligente. Cela vous permettra de faire défiler pour obtenir plus d'une page, avec des options de modification et de partage instantanées.
Capturez un gif depuis l'écran: vous pouvez créer un gif instantanément à partir de tout ce qui joue sur votre téléphone, comme une vidéo sur Twitter, Instagram ou YouTube. Activez le panneau de bord de sélection intelligent. Ensuite, une fois que votre vidéo est à l'écran, faites glisser votre doigt vers smart pour sélectionner à partir du bord et sélectionnez l'animation. Une fenêtre d'aperçu apparaîtra qui vous permettra d'enregistrer une vidéo pour créer un gif.
- Comment faire une capture d'écran sur le Samsung Galaxy S9, y compris la sélection intelligente et la capture intelligente
Samsung Galaxy S9 gérant les appels, les données et les réseaux
Commutation réseau intelligente: si vous souhaitez que votre téléphone passe aux données mobiles lorsqu'un réseau Wi-Fi est de mauvaise qualité, accédez aux paramètres> Wi-Fi et cliquez sur le menu en haut à droite. Puis appuyez sur avancé> Passer aux données mobiles pour activer ou désactiver. Il y a aussi la possibilité de le faire de manière agressive, donc s'il y a le moindre wobble dans le Wi-Fi, vous retournerez à la 4G.Définir une limite de données: si vous ne souhaitez pas dépasser vos données de contrat, accédez aux paramètres> connexions> utilisation des données et vous avez la possibilité de définir la limite de données et la date de renouvellement de votre contrat. Ce n'est pas toujours aussi précis que les valeurs de votre réseau, donc si vous êtes en EE, par exemple, il vaut mieux télécharger l'application EE pour savoir exactement ce que vous avez utilisé.
Activer le booster de téléchargement: Si vous cherchez un booster de téléchargement (pour utiliser Wi-Fi et LTE simultanément pour les gros téléchargements, allez dans les paramètres> connexions> plus de paramètres de connexion et vous trouverez l'option pour le booster de téléchargement. Si vous disposez d'un réseau rapide comme EE au Royaume-Uni, vous obtiendrez ces fichiers encore plus rapidement.
Identifier les appels entrants: Si vous voulez que le téléphone identifie qui vous appelle, dirigez-vous vers le téléphone et ouvrez le menu, appuyez sur paramètres et sélectionnez "rechercher des lieux à proximité". Vous serez ensuite montré toutes les informations qui peuvent être trouvées sur les appelants.
Activer les appels Wi-Fi: si votre réseau prend en charge les appels Wi-Fi, comme le fait EE, vous devez l'activer sur votre téléphone pour passer des appels via Wi-Fi. Dirigez-vous vers l'application de téléphone> paramètres et faites défiler tout le chemin vers le bas pour trouver des appels Wi-Fi. Allumez cela si vous le voulez.
Activer l'itinérance des données: l'itinérance étant désormais gratuite pour EE et d'autres clients dans toute l'UE, vous pouvez partir en toute sécurité pendant vos vacances sans vous ruiner. Dirigez-vous vers les paramètres> réseaux mobiles> l'itinérance des données pour l'activer. Ensuite, vous pouvez partager vos aventures lorsque vous êtes à l'extérieur.
- Les meilleurs étuis Samsung Galaxy S9 et S9 Plus: Protégez votre nouveau smartphone Galaxy
Samsung Galaxy S9 et S9 plus conseils de stockage
Le Samsung Galaxy S9 et S9 Plus acceptera les cartes microSD jusqu'à 400 Go, ce qui signifie que vous pouvez étendre massivement le stockage disponible pour vous.Explorez les éléments stockés sur votre appareil: accédez aux paramètres> maintenance des appareils> stockage et affichez le stockage interne et la carte SD. Cela vous donnera une ventilation de ce qui prend votre stockage. Dans cette application de maintenance de l'appareil, vous aurez la possibilité de nettoyer les fichiers de corbeille. Pour voir le contenu du fichier, dirigez-vous vers l'application My Files.
Déplacer une application vers une carte SD: Si vous souhaitez déplacer des applications sur la carte microSD pour libérer de l'espace sur votre stockage interne, accédez aux paramètres> applications et appuyez sur une application. Dans les détails de l'application, vous trouverez une section de stockage. Touchez ceci, puis "changez" et vous pourrez sélectionner la carte SD. Le téléphone va ensuite déplacer l'application vers le stockage externe - mais l'application doit être compatible, certaines applications que vous ne pouvez pas déplacer.
Redémarrage automatique pour accélérer les choses: si vous êtes un utilisateur expérimenté et que vous voulez redémarrer votre appareil pour vider les caches, vous pouvez le faire automatiquement. Dirigez-vous vers les paramètres> gestion générale> réinitialiser> redémarrage automatique. Ici, vous pouvez définir le jour de la semaine et l'heure à laquelle vous voulez que votre téléphone redémarre automatiquement.
Trucs de la batterie Samsung Galaxy S9
Voir ce qui mange la batterie: Accédez aux paramètres> maintenance de l'appareil et appuyez sur la batterie. Cela vous montrera l'utilisation prévue de la batterie en fonction de vos moyennes de 7 jours, et en tapant sur "l'utilisation de la batterie" vous montrera ce qui utilise cette batterie. Le S9 identifiera les choses en utilisant la batterie en arrière-plan et offrira de fermer ces applications.Activer le mode d'économie d'énergie: Appuyez sur le raccourci dans les paramètres rapides ou accédez aux paramètres> maintenance du périphérique> batterie. Ici, vous pouvez engager la batterie moyenne ou maximale, avec la possibilité de changer les paramètres pour chaque mode.
Activer la charge rapide: accédez aux paramètres> maintenance de l'appareil> batterie> paramètres avancés> chargement rapide du câble. Si ce n'est pas activé, le téléphone n'utilisera pas la charge rapide.
Gérer l'économie d'énergie de l'application: dans les paramètres> maintenance de l'appareil> batterie, vous pouvez voir le moniteur d'alimentation de l'application. Ici vous pouvez sélectionner des applications pour que le téléphone économise la batterie sur ces applications en arrière-plan.
Temps jusqu'à la charge complète: le temps de charge est affiché lorsqu'il est connecté à un chargeur. Regardez au bas de l'écran de verrouillage et dans l'écran d'état de la batterie. Si vous chargez rapidement, il le dira, et le temps restant est estimé.













